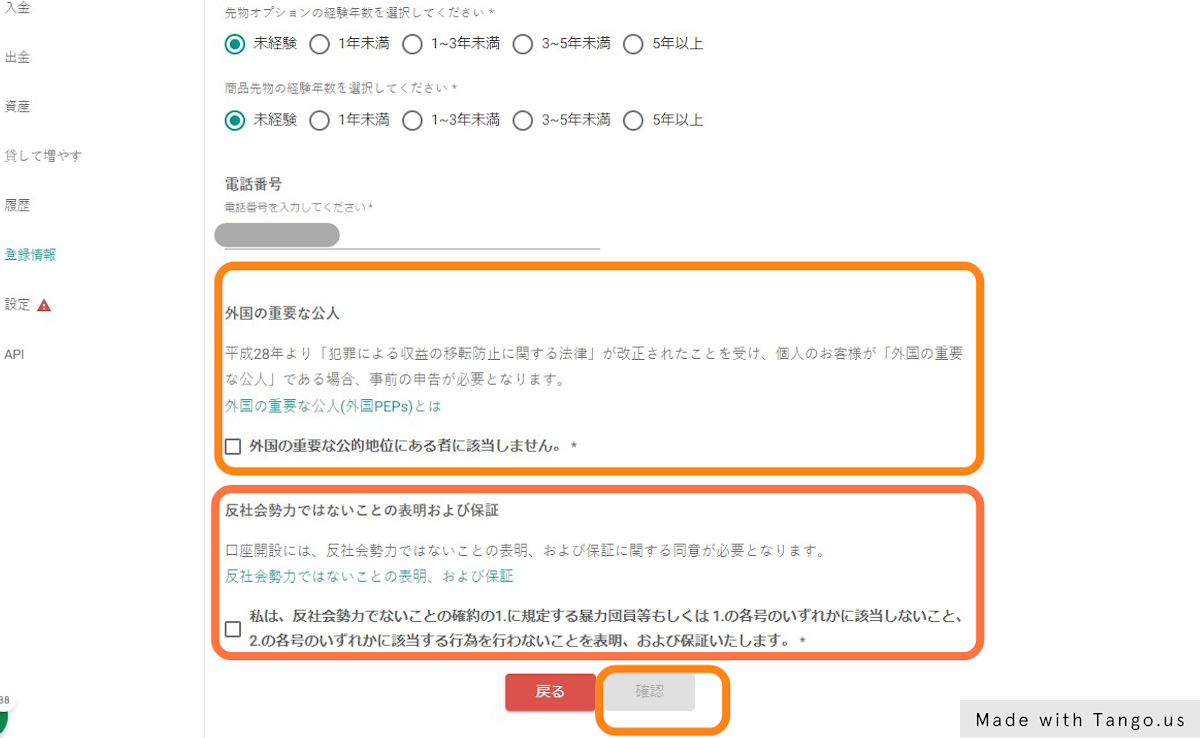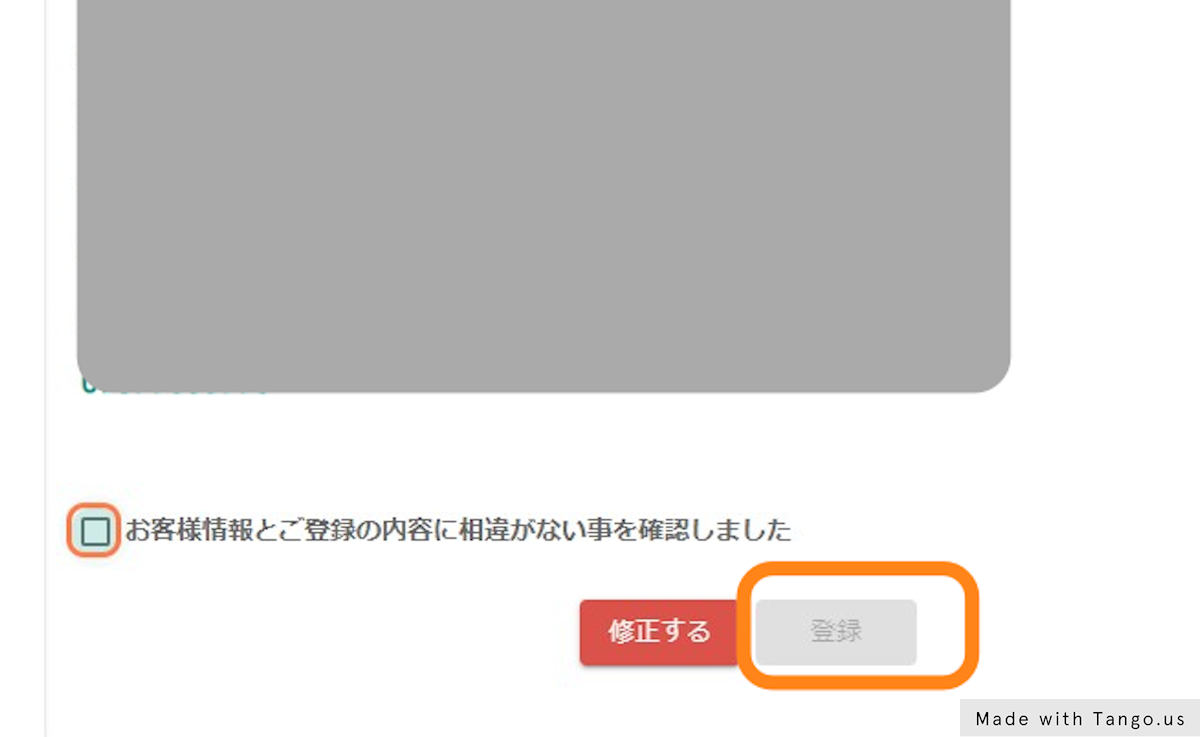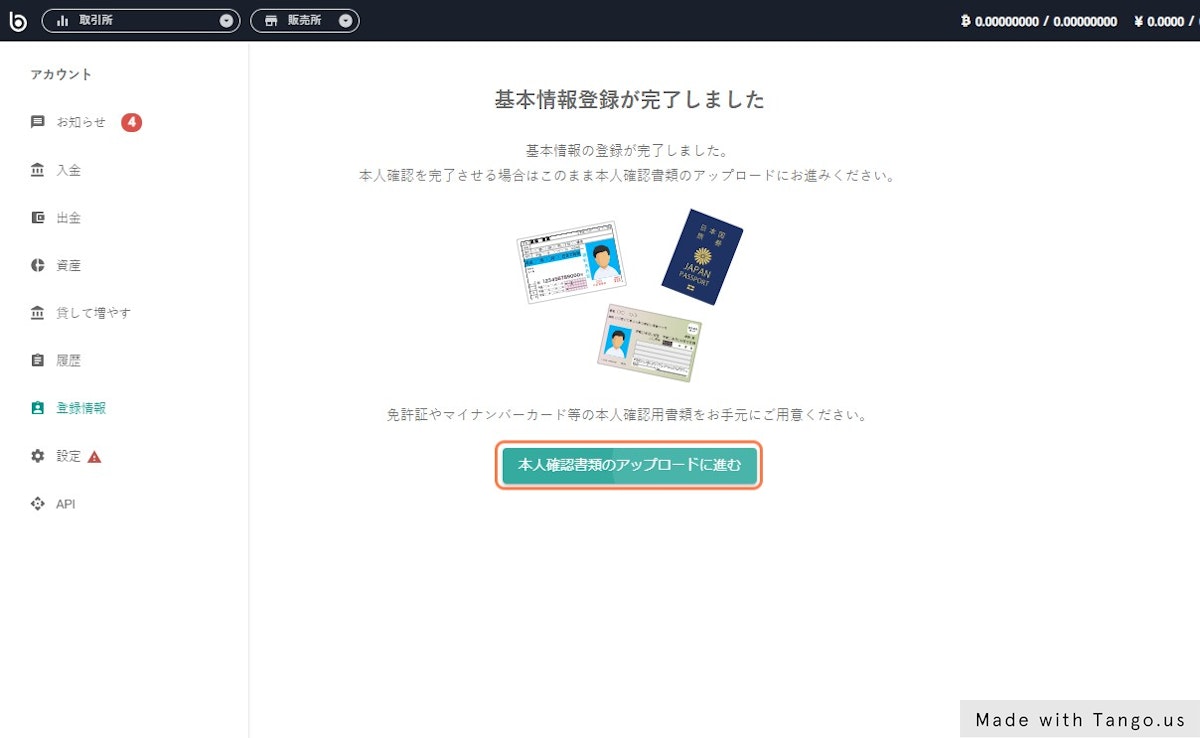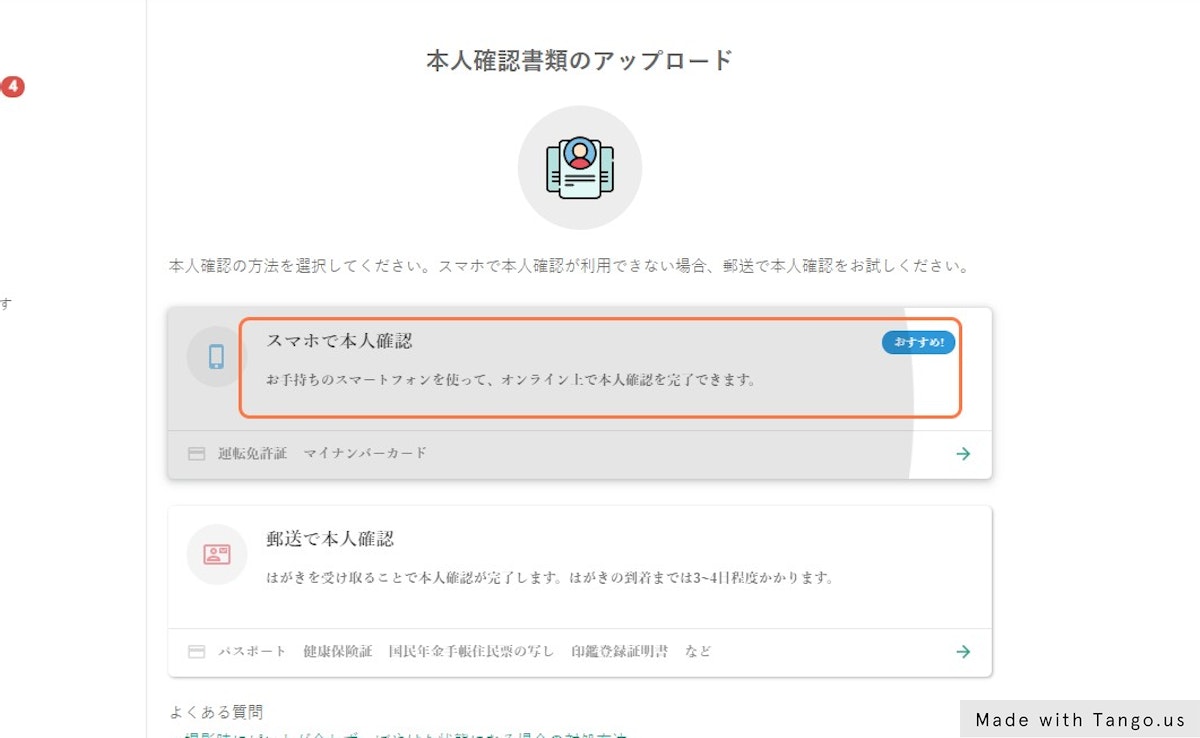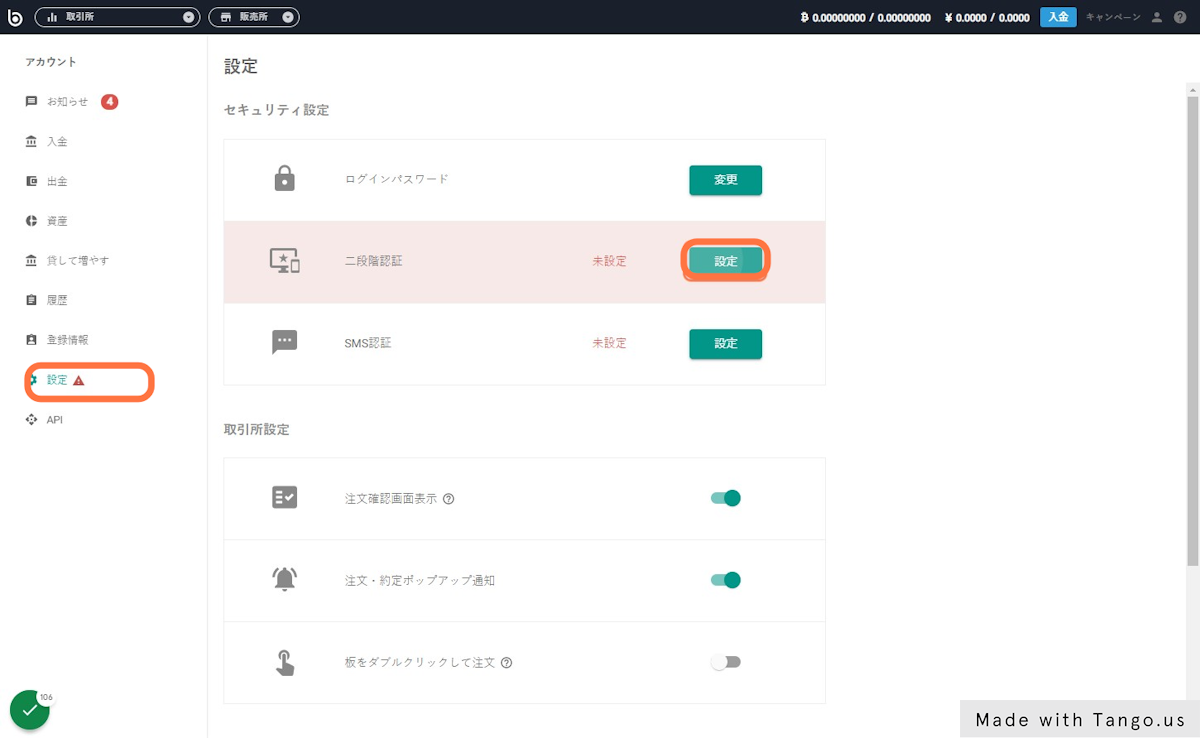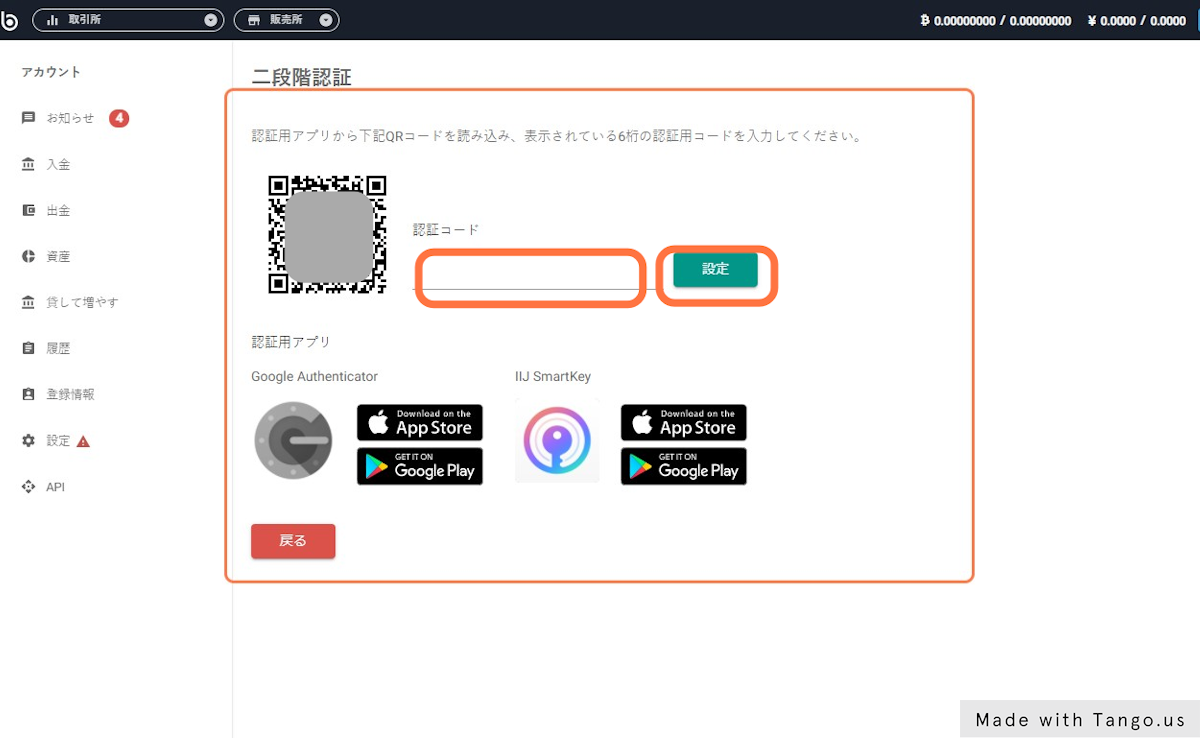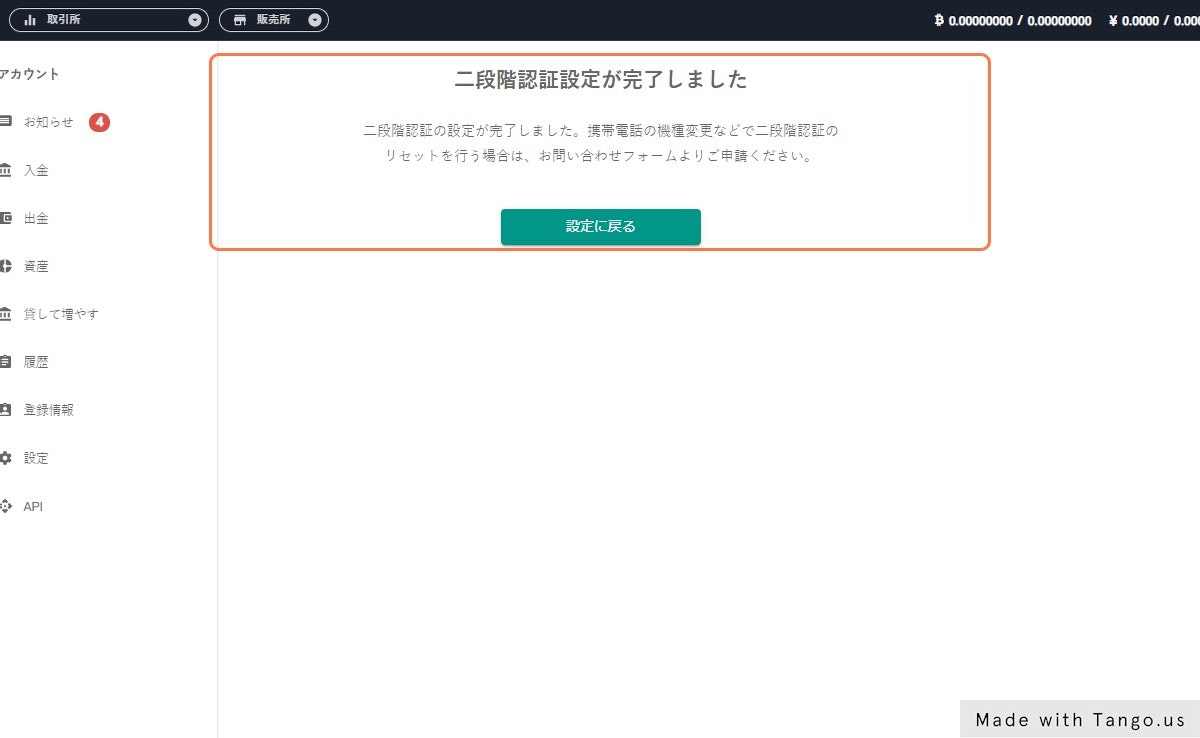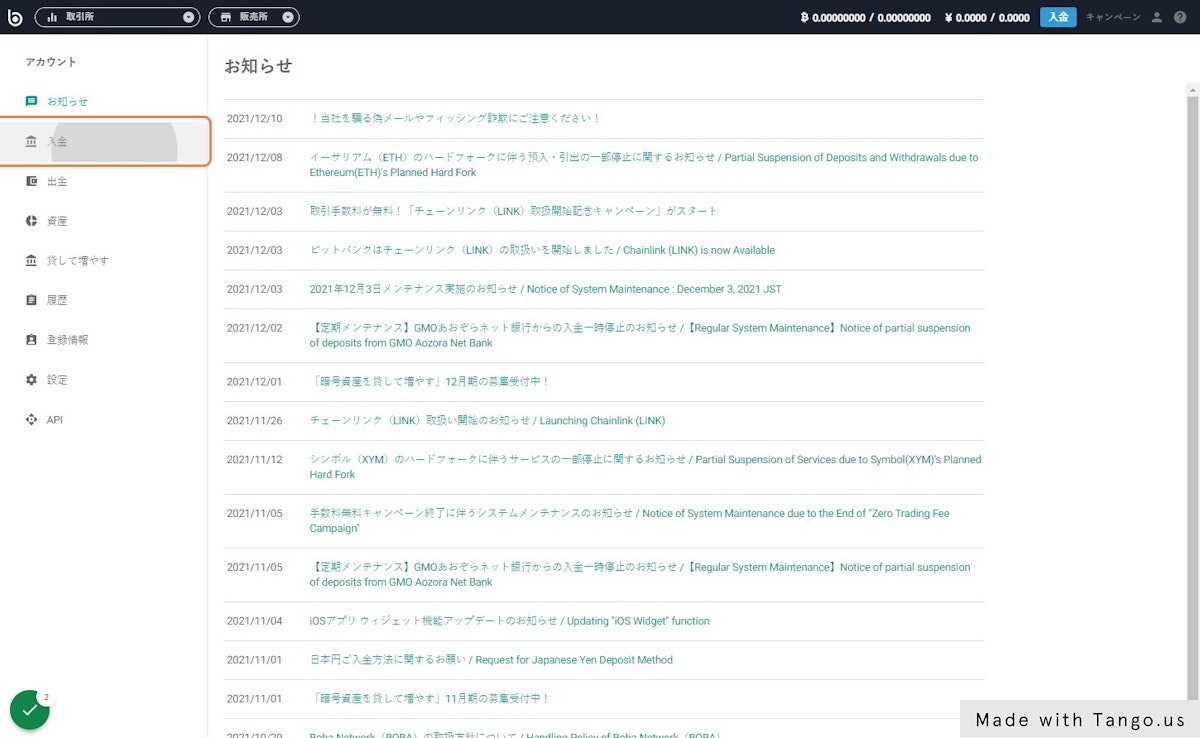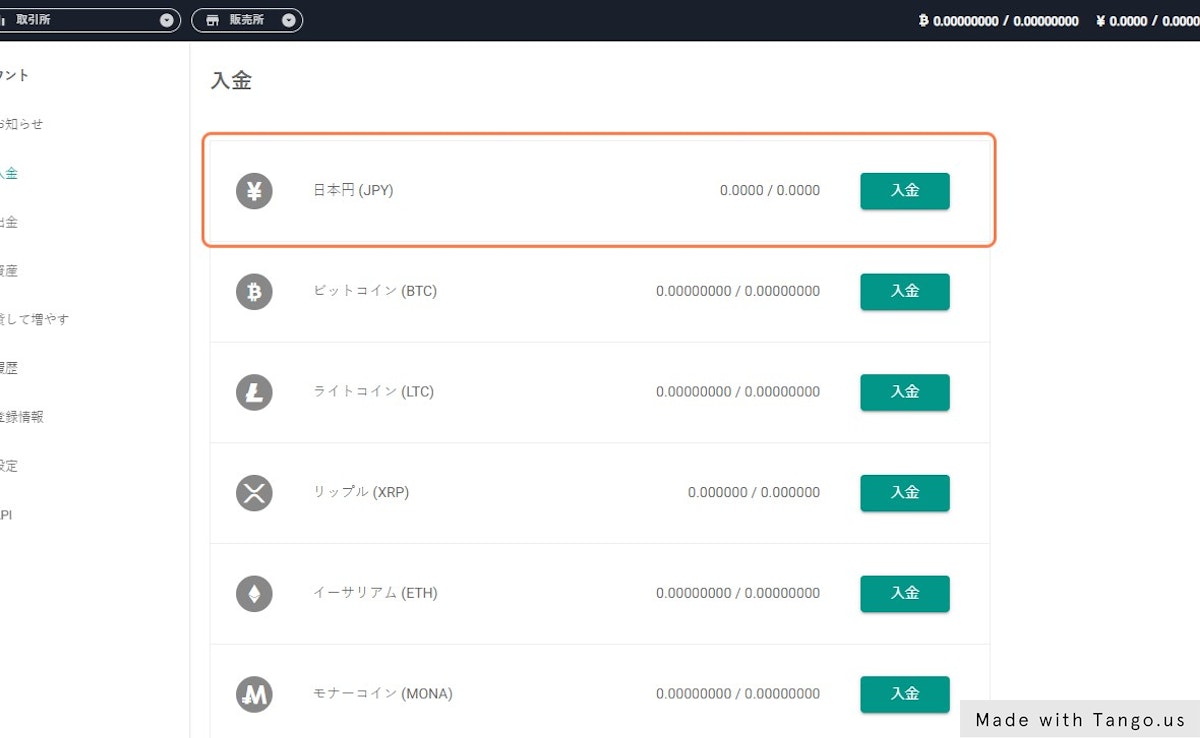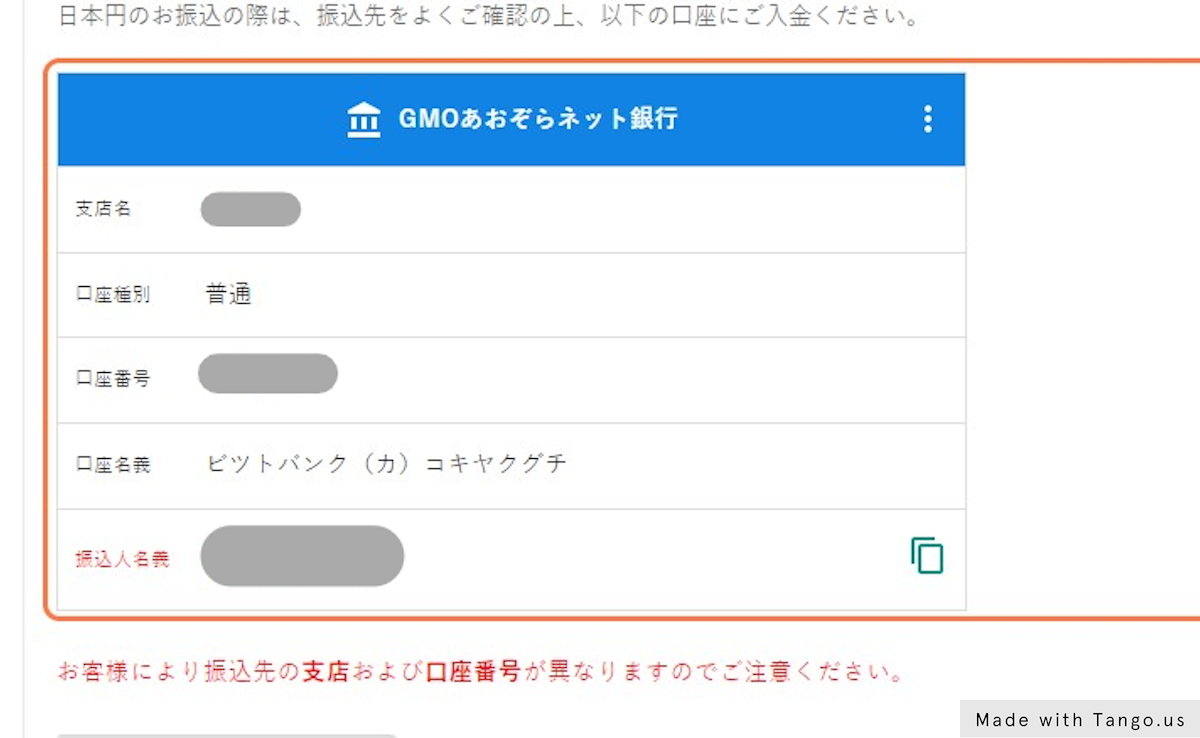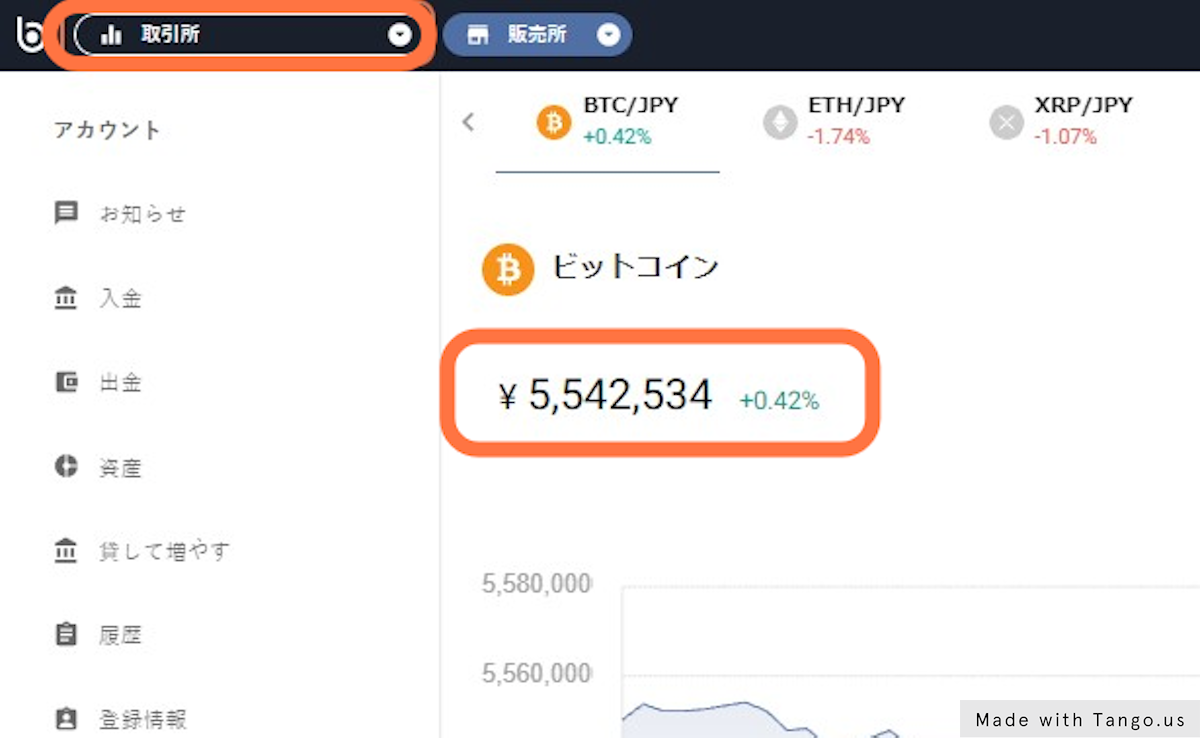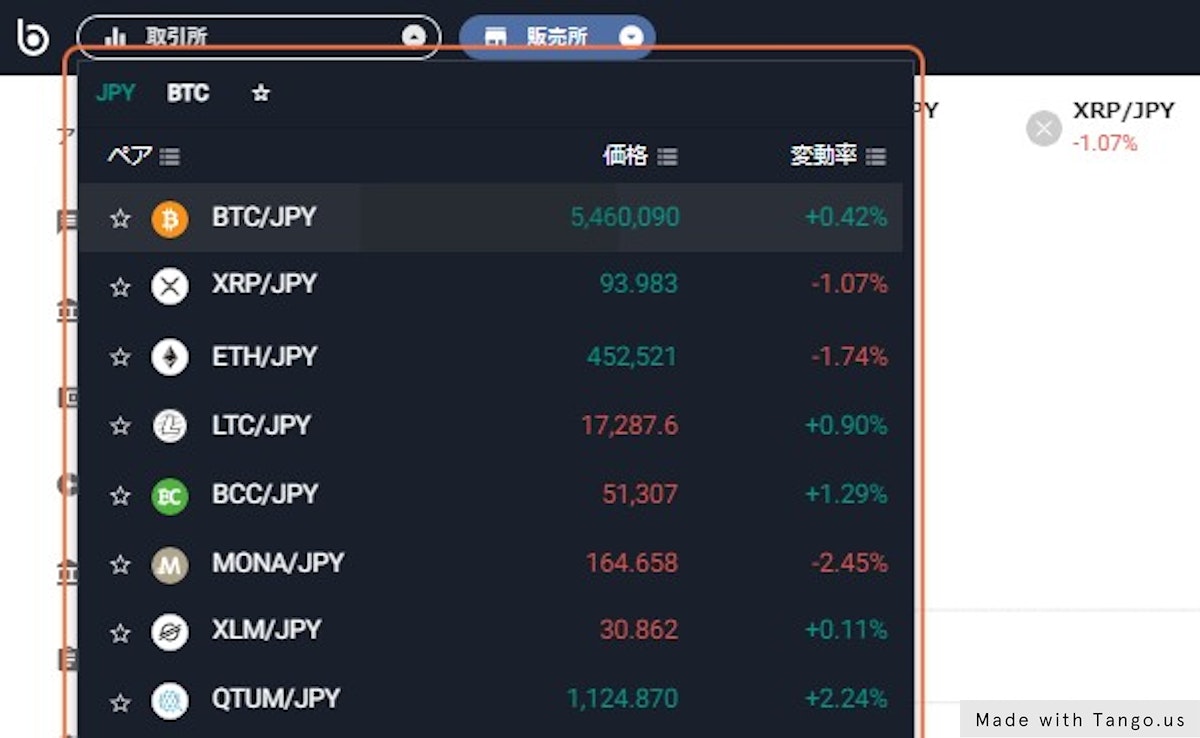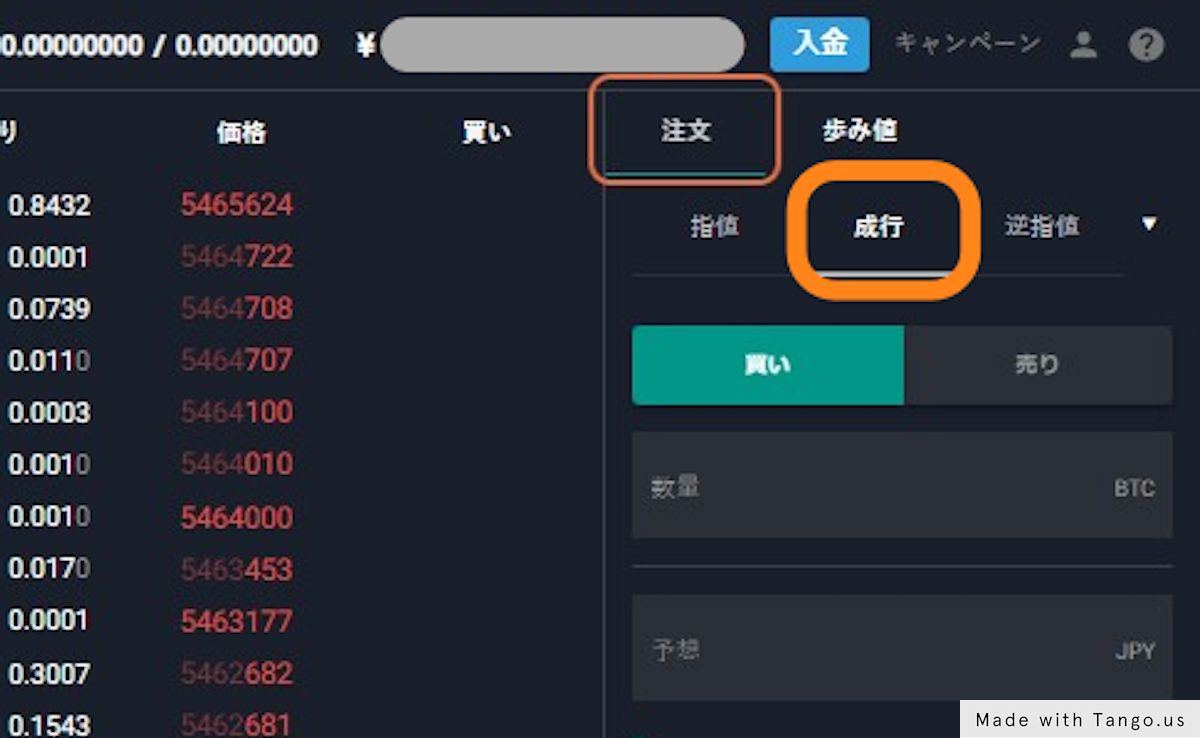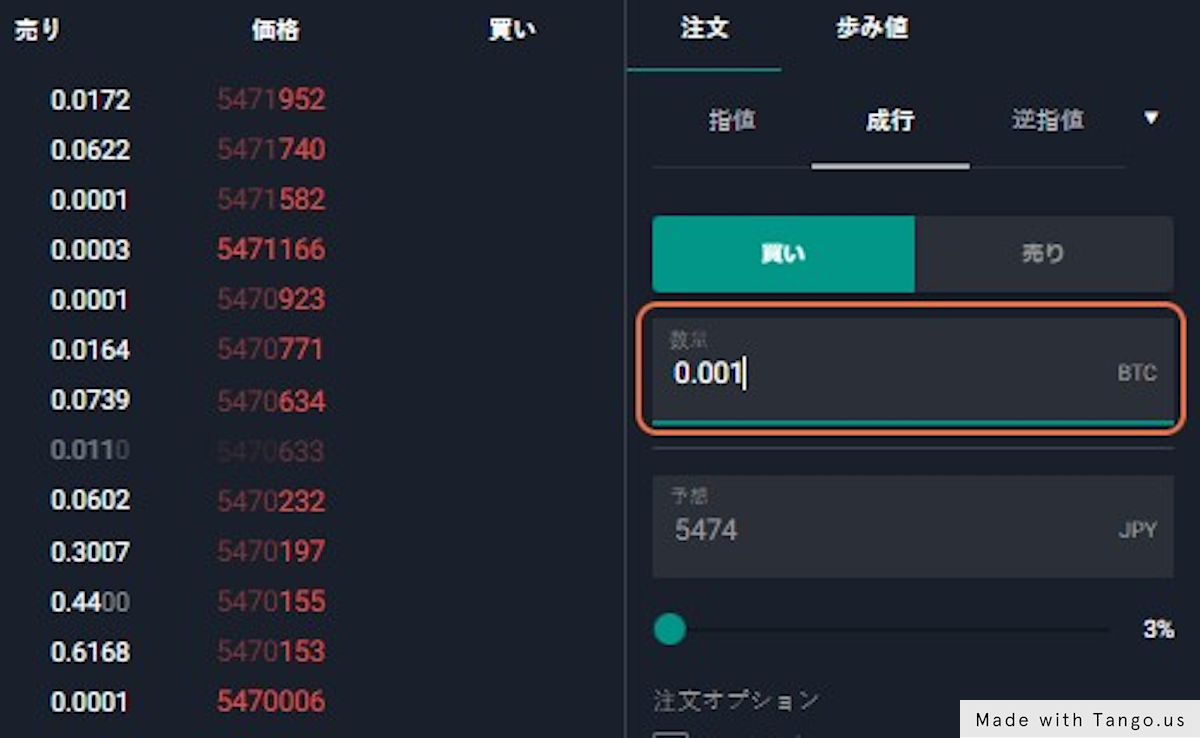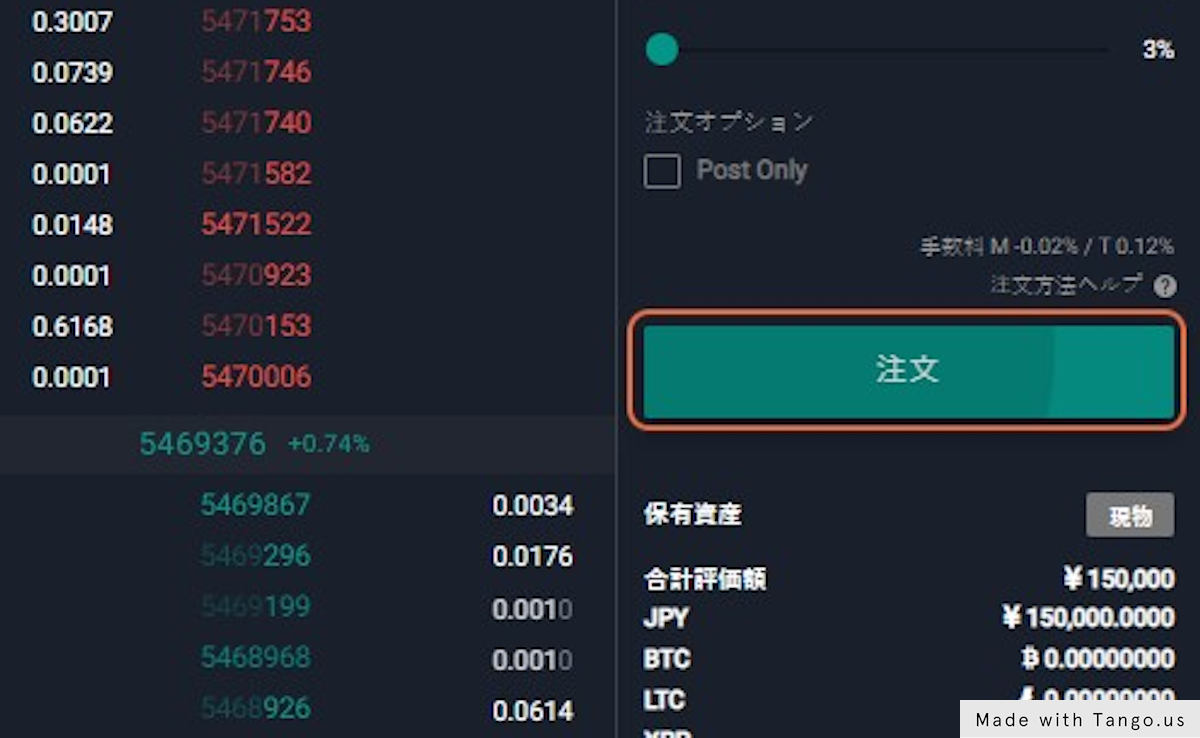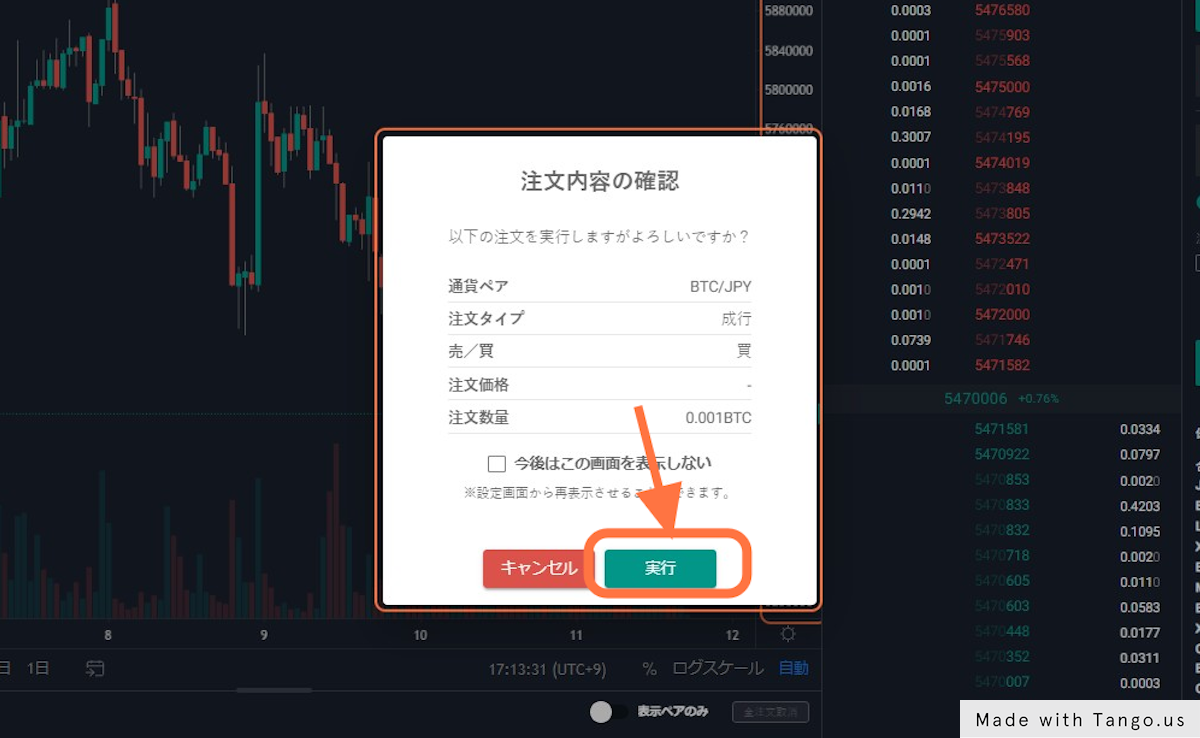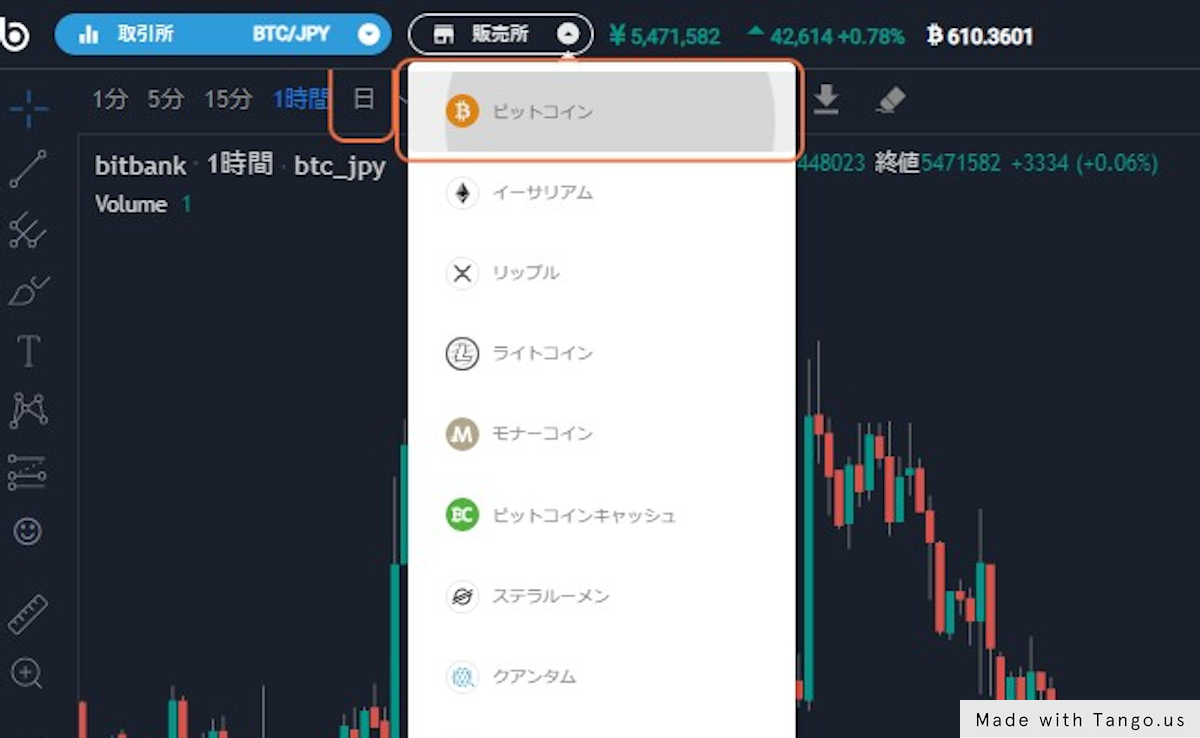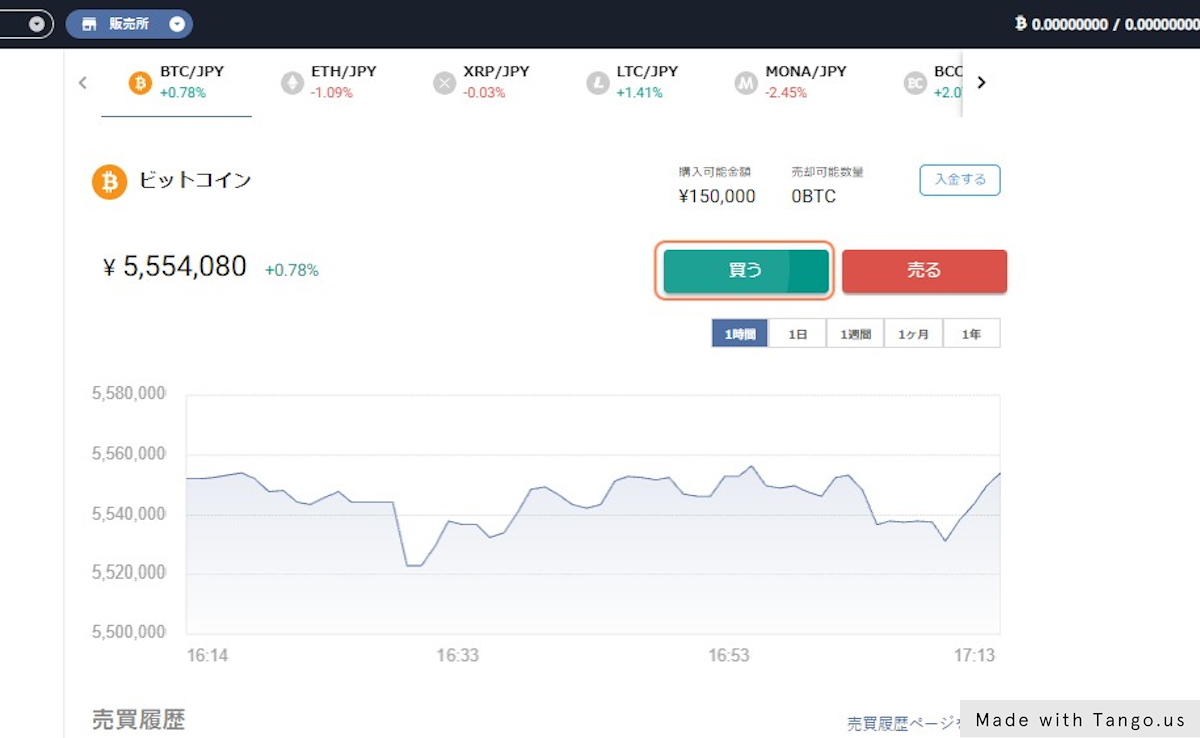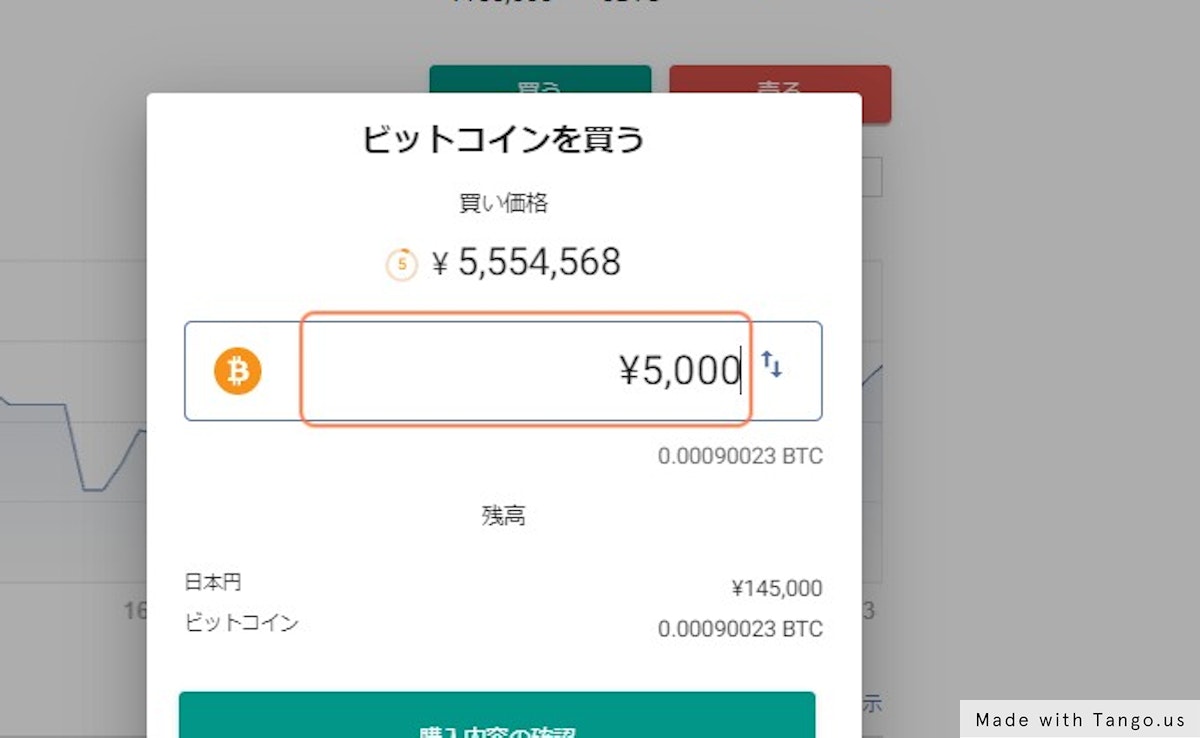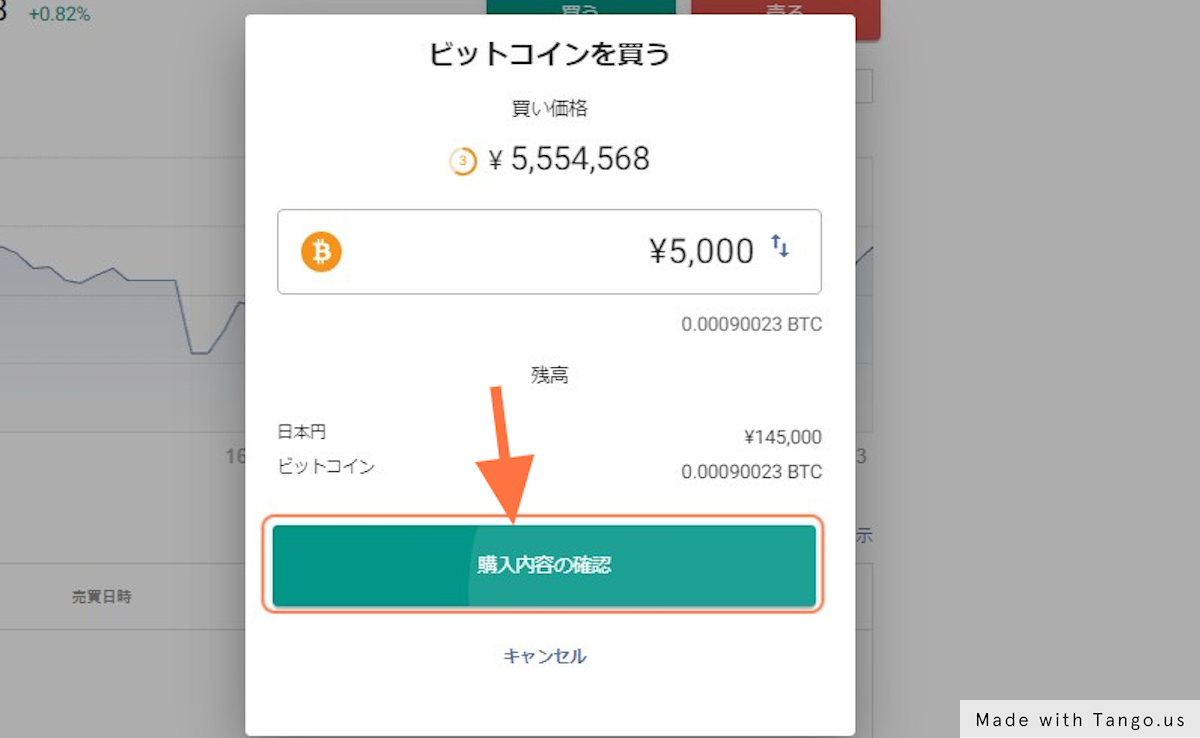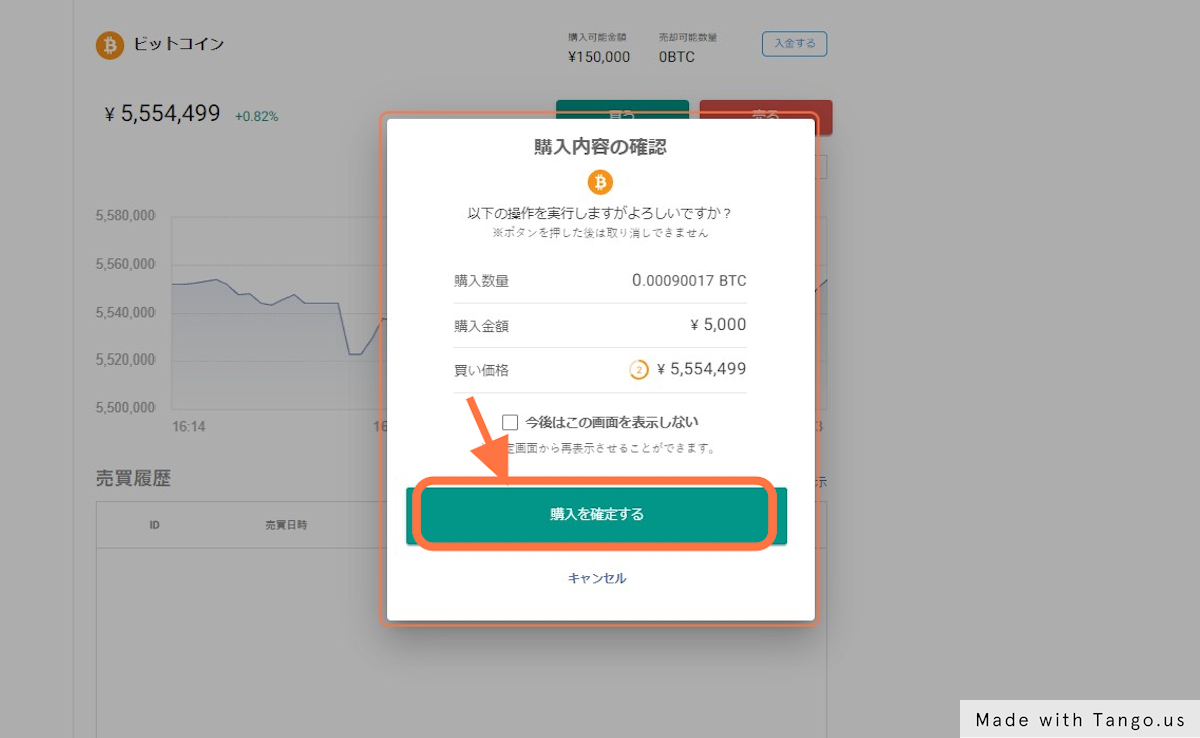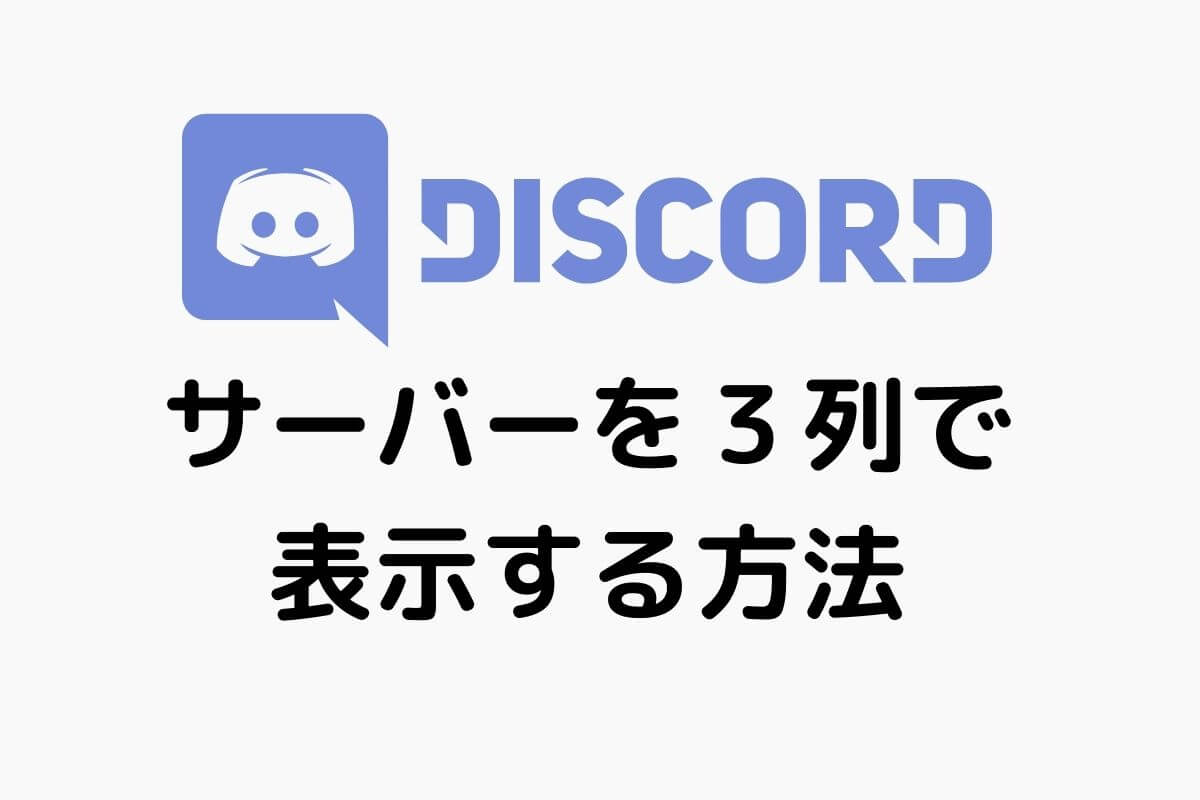bitbankで仮想通貨を購入してみようかな。
でも、念のため詳しく解説してるところを見ながら進めたいな。
この記事では、「bitbank」の口座開設の手順を、僕が実際に申込しているときの画面を使って説明しています。
bitbankとは
bitbank は
- 取引所で購入できる(=販売所より少し安い)コインの種類が多い
- メイカー側で-0.02%と手数料で収入になる(注文直後に約定されない注文)
- レンディングがある(仮想通貨の貸し出し)、最大年率3%
- 出金手数料が安い
といった特長を持つ、国内の仮想通貨取引所です。
クイック本人確認を選択すれば、口座開設自体は20分ほどで行えます。
※仮想通貨の購入などの取引を開始するには数時間は必要になります。
用意するもの
bitbank の口座開設のため用意するものは、以下の本人確認書類のうち1つです。
※「スマホで本人確認」の場合
- 運転免許証
- マイナンバーカード
あらかじめ用意して、簡単に口座開設を終わらせましょう!
アカウント作成
主な流れは以下のようになります。
ざっくり15~20分ぐらいで完了できると思います。
それでは、以下から開設の画面にアクセスしてください。
中央の欄にメールアドレスを入力し、「今すぐ無料口座開設をする」をクリック。
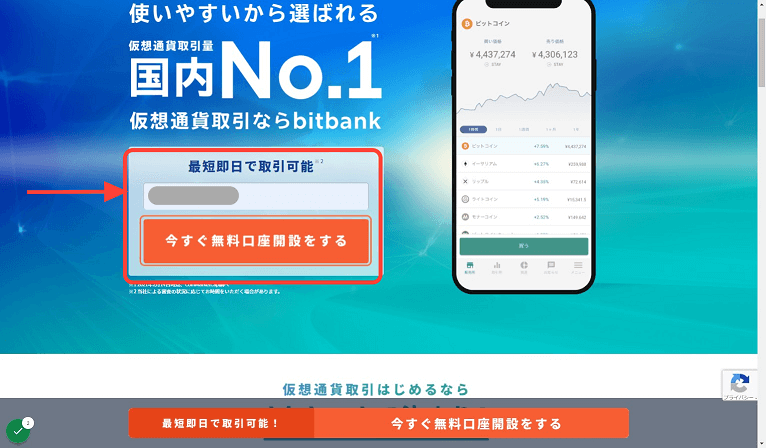
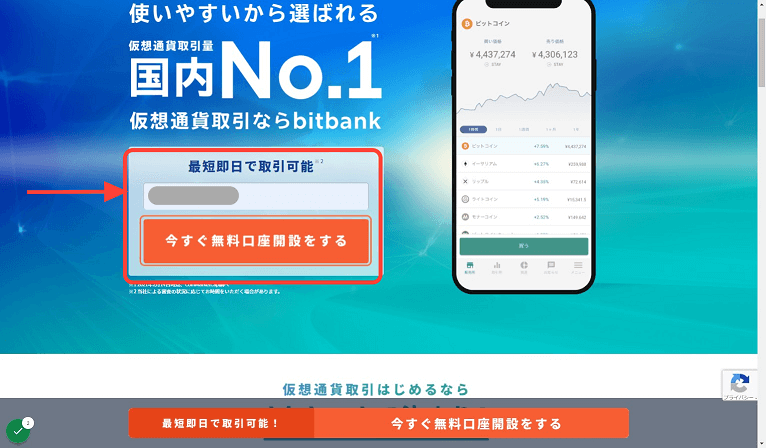
このような画面になりますので、メールを確認してみましょう。
このようなメールが届いていますので、URLをクリックします。
以下の画面でパスワードを設定し、内容確認の上チェックボックスにチェックを入れ、「登録」をクリックします。
ひとまず登録が終わりました。
次に基本情報を登録していきます。
「基本情報を登録する」をクリック。
このような画面になりますので、氏名や生年月日を入力します。
下に進み、住所も入力の上、「次に進む」をクリック。
続いて、取引の目的や、職業、資産状況や投資経験などの質問があるので、選択していきます。
下の方にある「外国の重要な公人」「反社会勢力でない」で問題なければチェックし、「確認」をクリックします。
入力内容の確認画面がでるので、チェックボックスにチェックを入れ、「登録」をクリックします。
本人確認
個人情報を登録すると、次に本人確認を行います。
この画面で「本人確認書類のアップロードに進む」をクリック。
早くて簡単に済む「スマホで本人確認」をクリックします。
ここからはスマホでの操作になります。
スマホでQRコードを読み込むと、ブラウザで以下の画面になります。
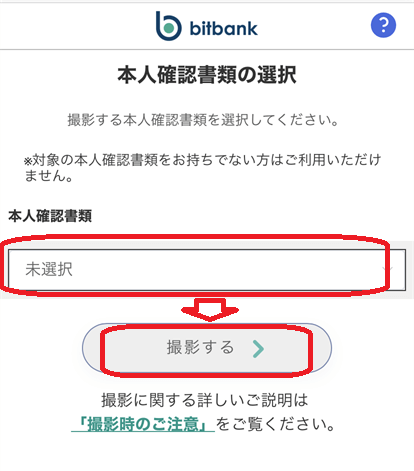
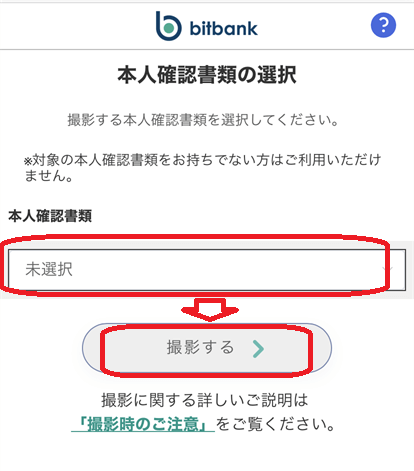
運転免許か、マイナンバーカードを選択します。
※ここでは運転免許の例で進めます。
このような画面の指示にしたがって撮影していきましょう!
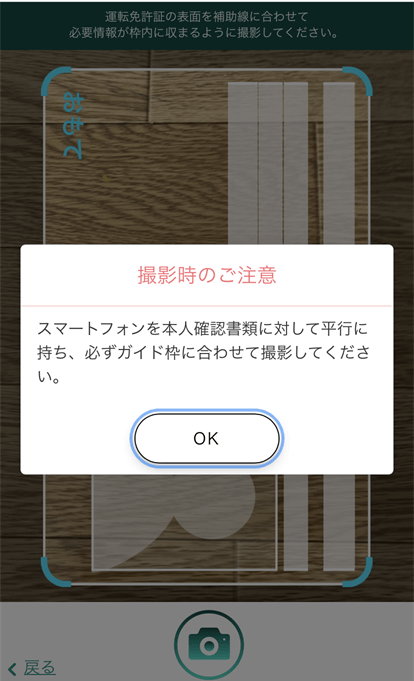
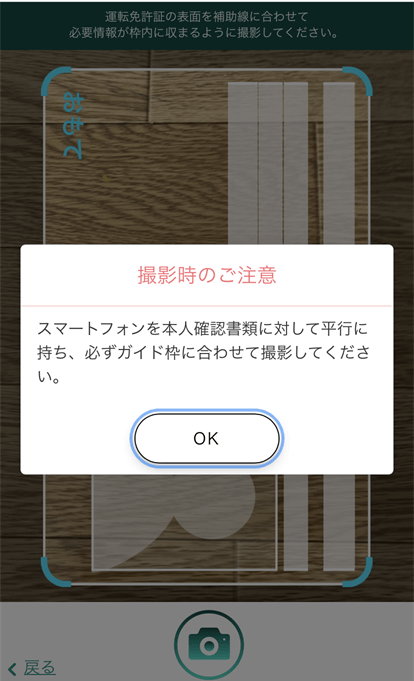
書類のアップロードが終わるとこのような画面になります。
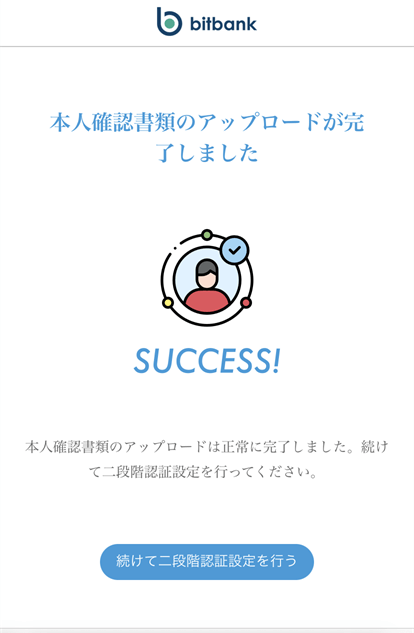
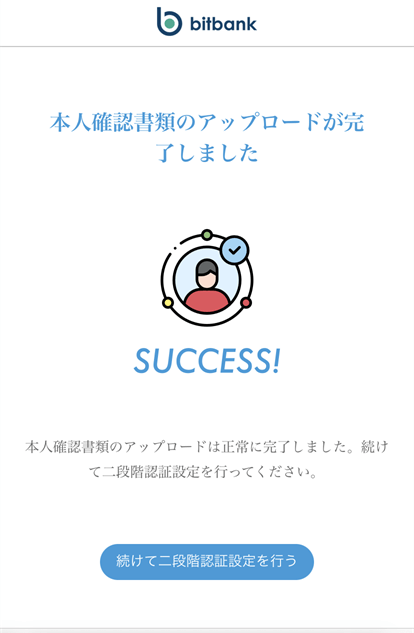
「続けて二段階認証設定を行う」について、ここではパソコンで行います。
bitbankの画面で「設定」をクリックし「二段階認証」「設定」をクリック。
以下の画面で、QRコードを「Google Authenticator」などスマホの二段階認証アプリで読み込みましょう。
このような画面になります。
口座開設は、これで完了です!
お疲れさまでした!
(ちなみに僕の場合、申込完了から約8時間かかりました)


入金・購入
入金
口座開設が終わりましたら、仮想通貨を購入するためのお金を口座に入金していきます。
最初の画面の左側「入金」をクリック。
一番上の「日本円」の「入金」をクリック。
このように振込先の銀行口座が表示されます。
自分の持っている銀行から振込しましょう。
これで入金されるのを待ちましょう!
仮想通貨の購入
口座への入金が終わりましたら、いよいよ仮想通貨を購入します!
bitbankでは、「取引所」と「販売所」の2つの取引方法があります。
「取引所」はユーザーが直接売買するところです。安く購入できますが、最初は使いにくく見えます。
「販売所」はbitbankと売買するところです。bitbank社の手数料で少し高いですが、直感的に購入できます。
ここでは2つの方法について説明していきます。
取引所での購入
まずは取引所での購入についてです。
TOP画面の左上の「取引所」をクリック。
※参考に販売所の金額を右側に表示させています。次の画像との価格差を見てください。
このようが画面になりますので、「BTC/JPY」をクリックします。
※ビットコインの価格を上の画像と比べると、1.5%ぐらい安くなっています。
これが取引所と販売所の金額差です。
チャート画面が表示されますが、右側の「注文」の「成行」を選択します。
※「指値」には独自のメリットもありますが、ここでは成行で説明しています。
購入するビットコインの数量を入力します。
下の「5474」が代金の日本円です。
「注文」をクリックします。
注文内容を確認し、「実行」をクリックします。
販売所での購入
販売所で購入する場合の説明をしていきます。
上での説明のとおり、取引所より少し高くなりますので注意してください。
画面左上の「販売所」をクリックし、ビットコインをクリック。
この画面になりましたら「買う」をクリック。
この画面で購入額を入力します。
ここでは日本円を入力します。
「購入内容の確認」をクリックします。
この画面になりますので「購入を確定する」をクリックします。
これで購入は完了です!
画面左の「資産」をクリックすると購入したビットコインを確認することができます!
お疲れさまでした!
仮想通貨トレードからブロックチェーンゲームまで、広がりつづける可能性を楽しみましょう!
公式サイトはこちら
bitflyer
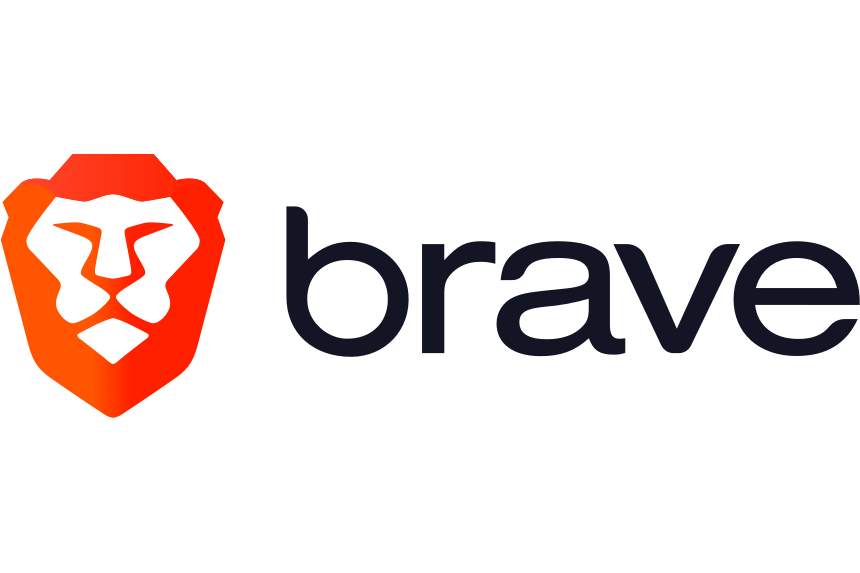
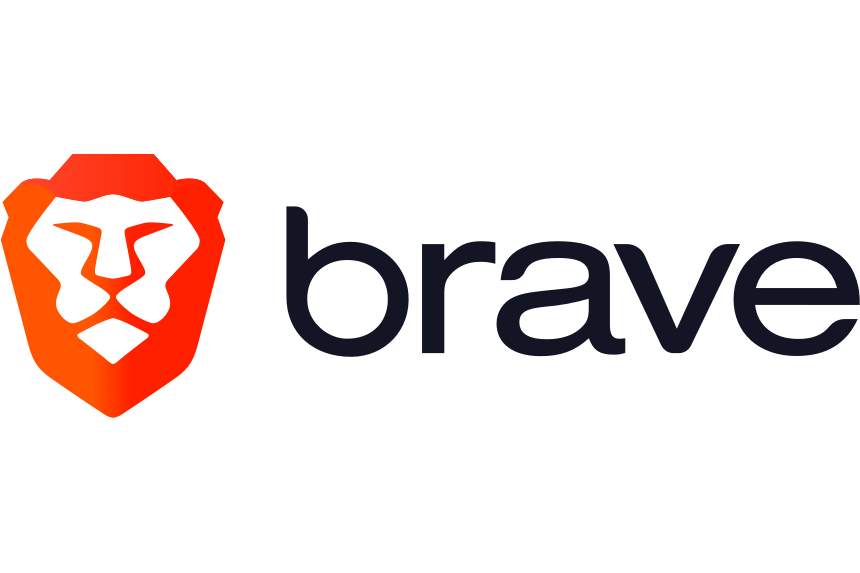

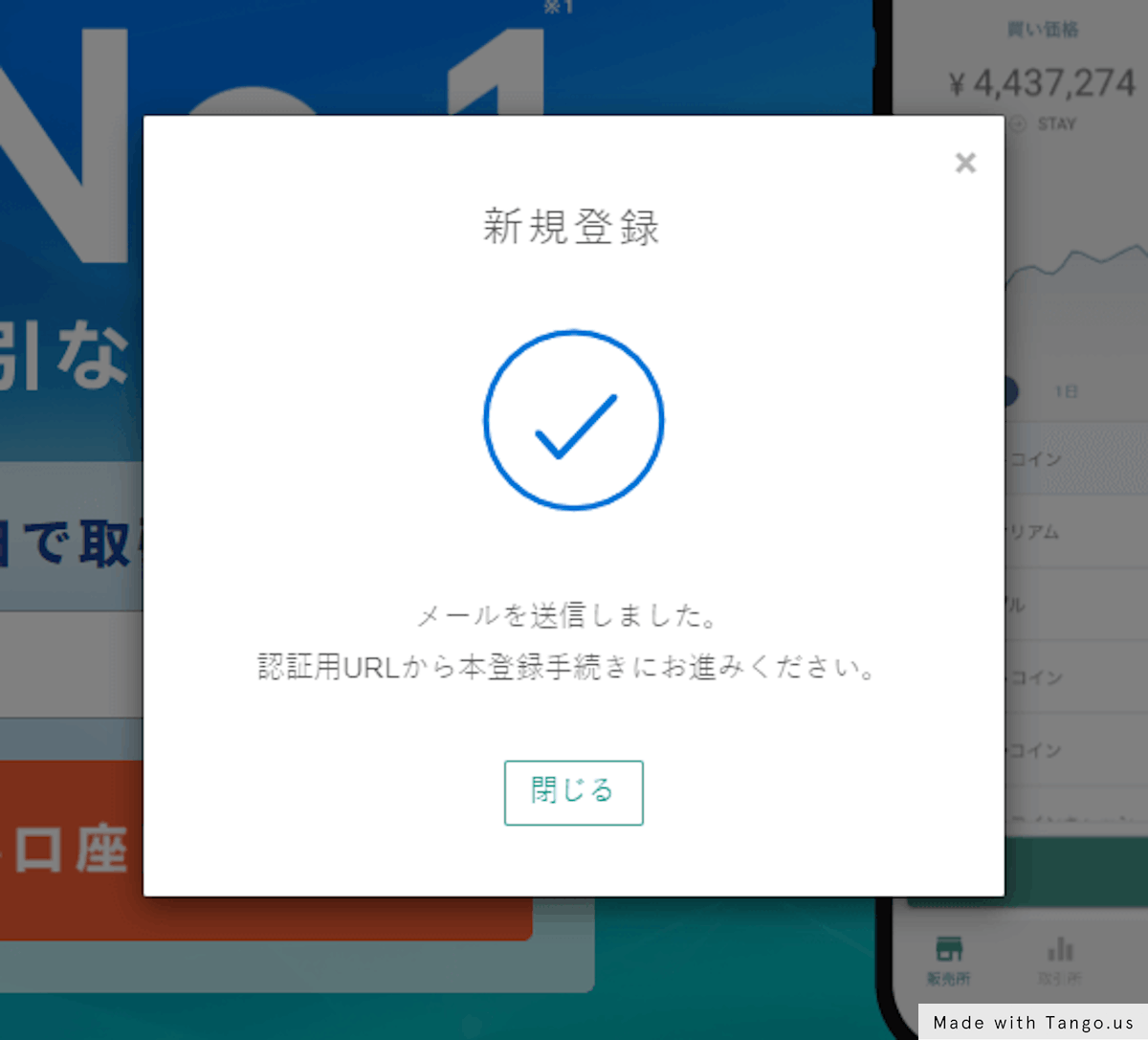
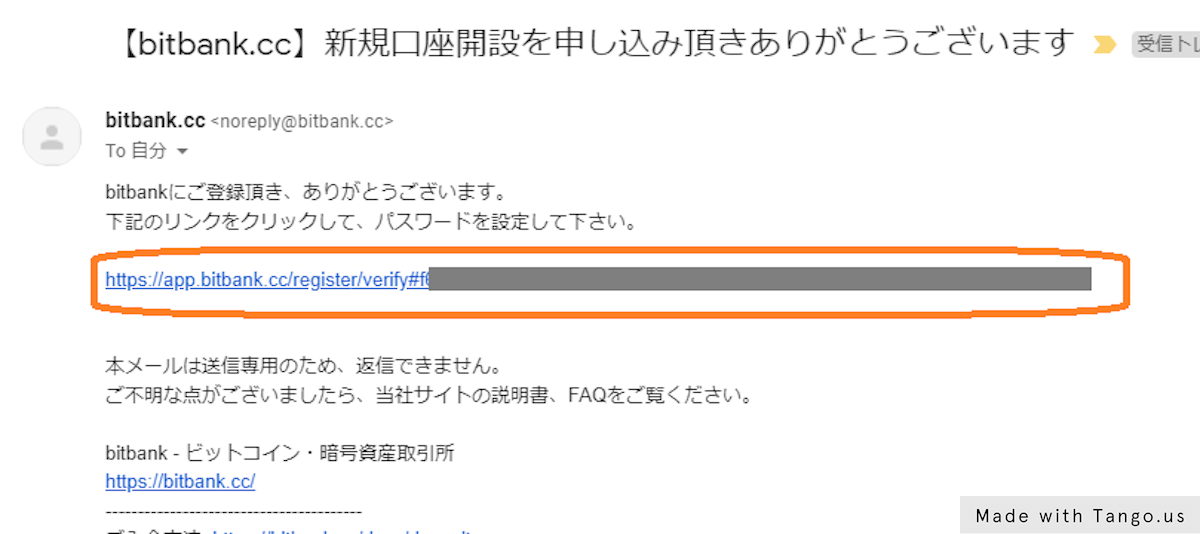
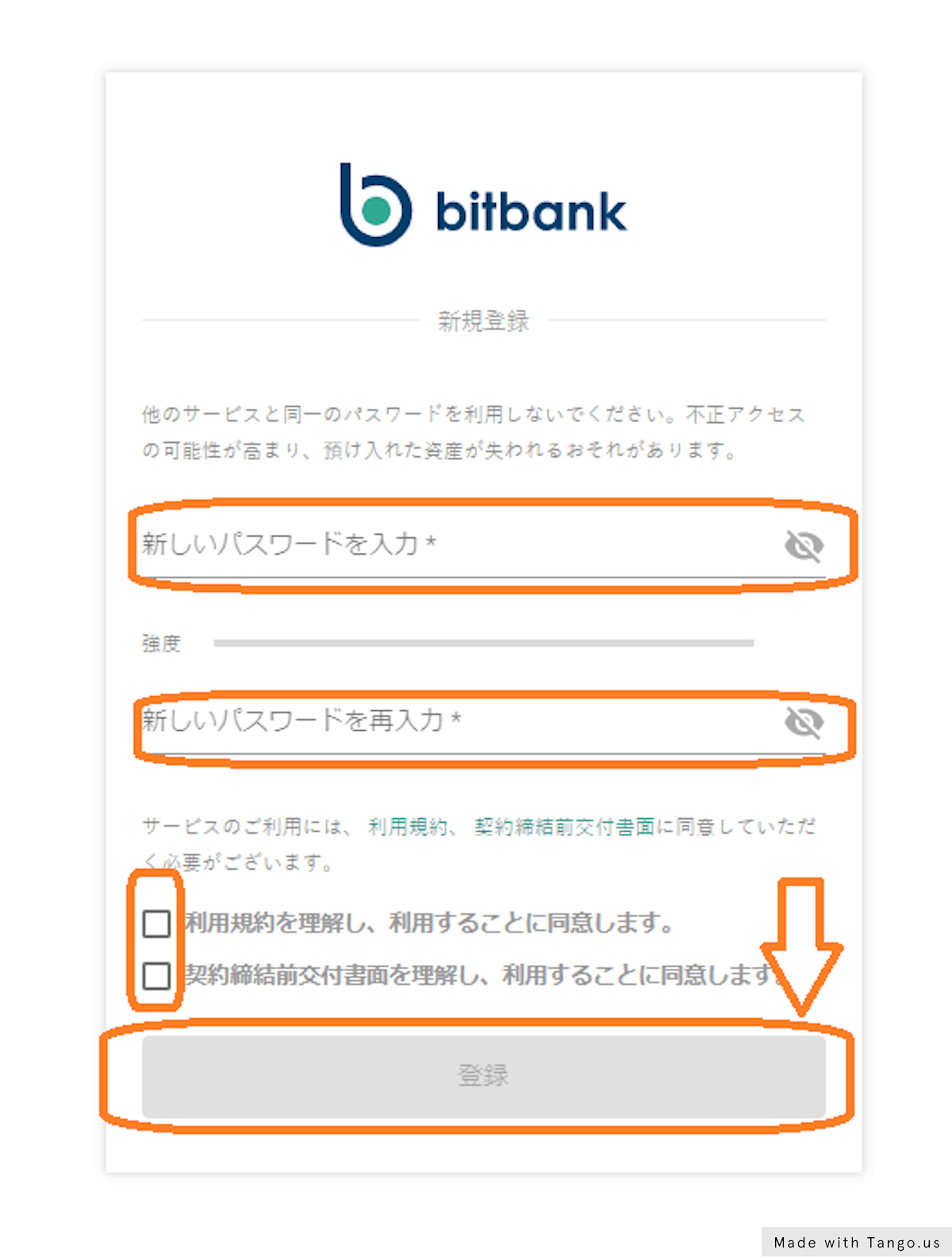
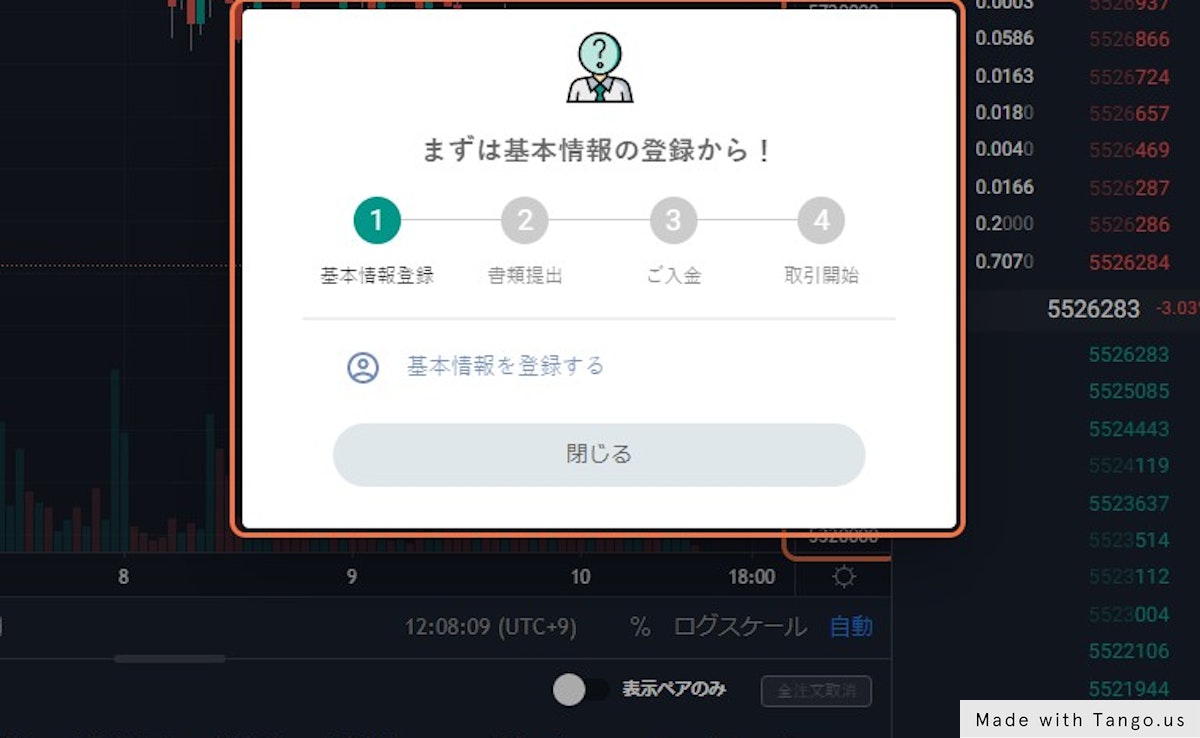
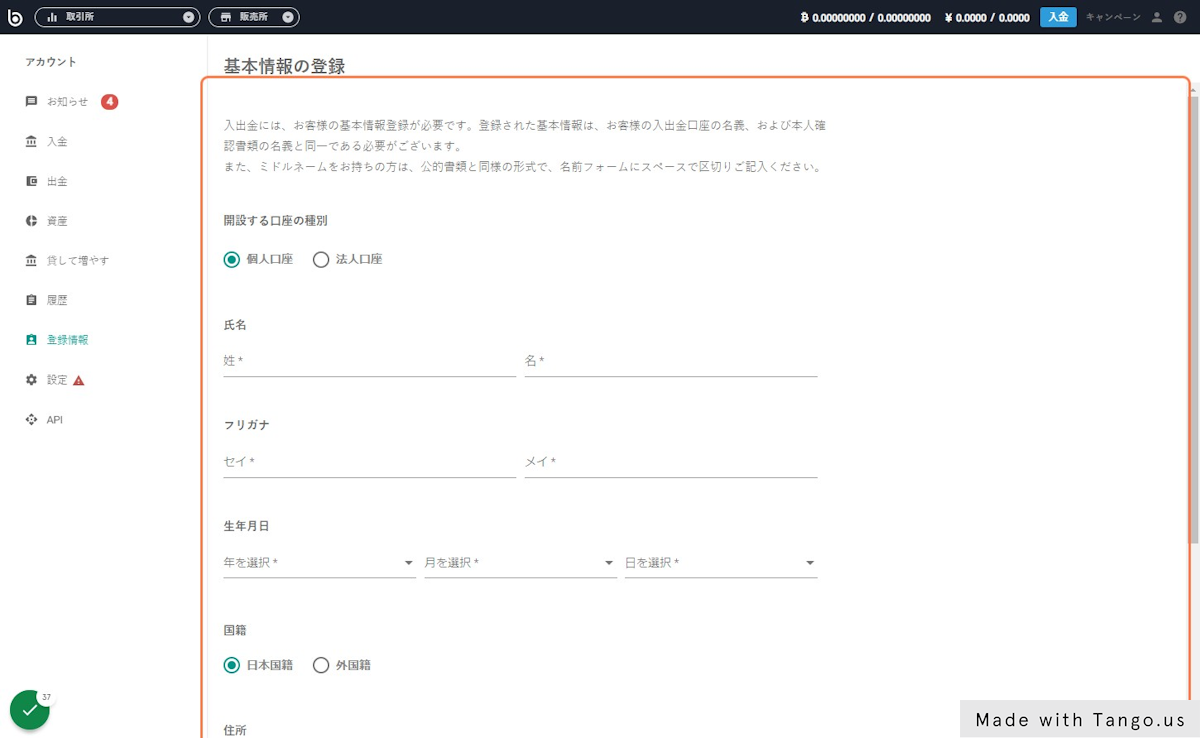
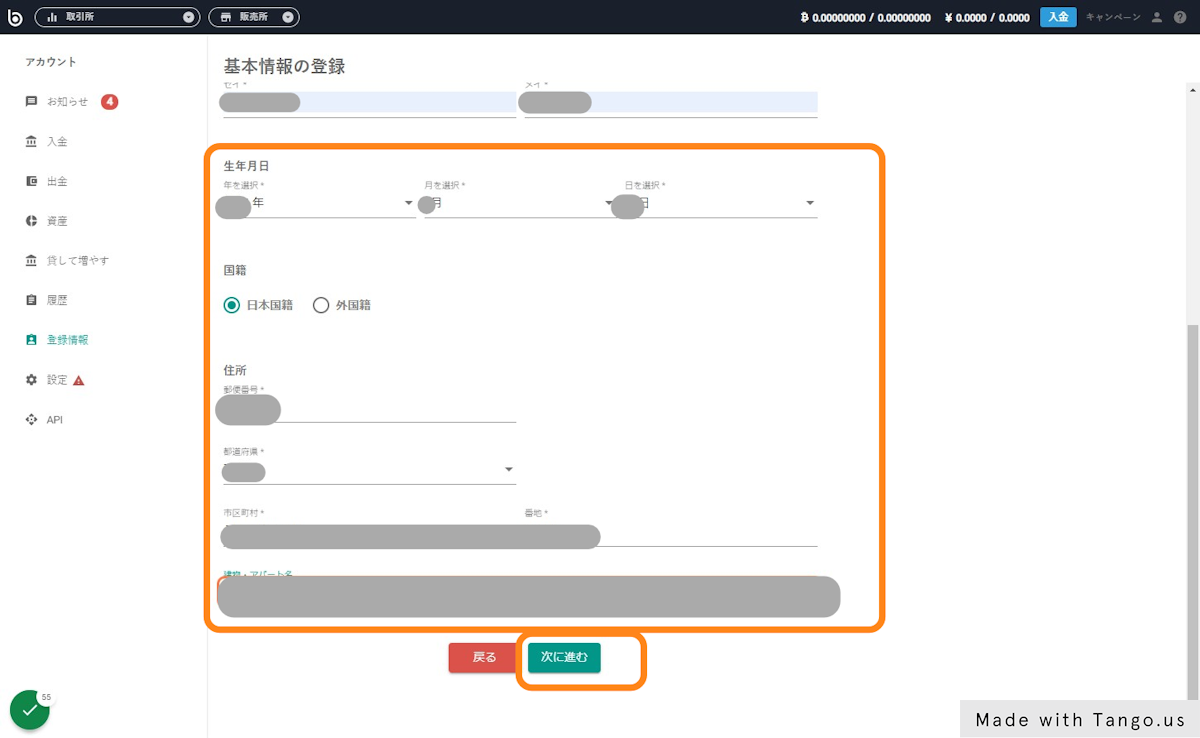
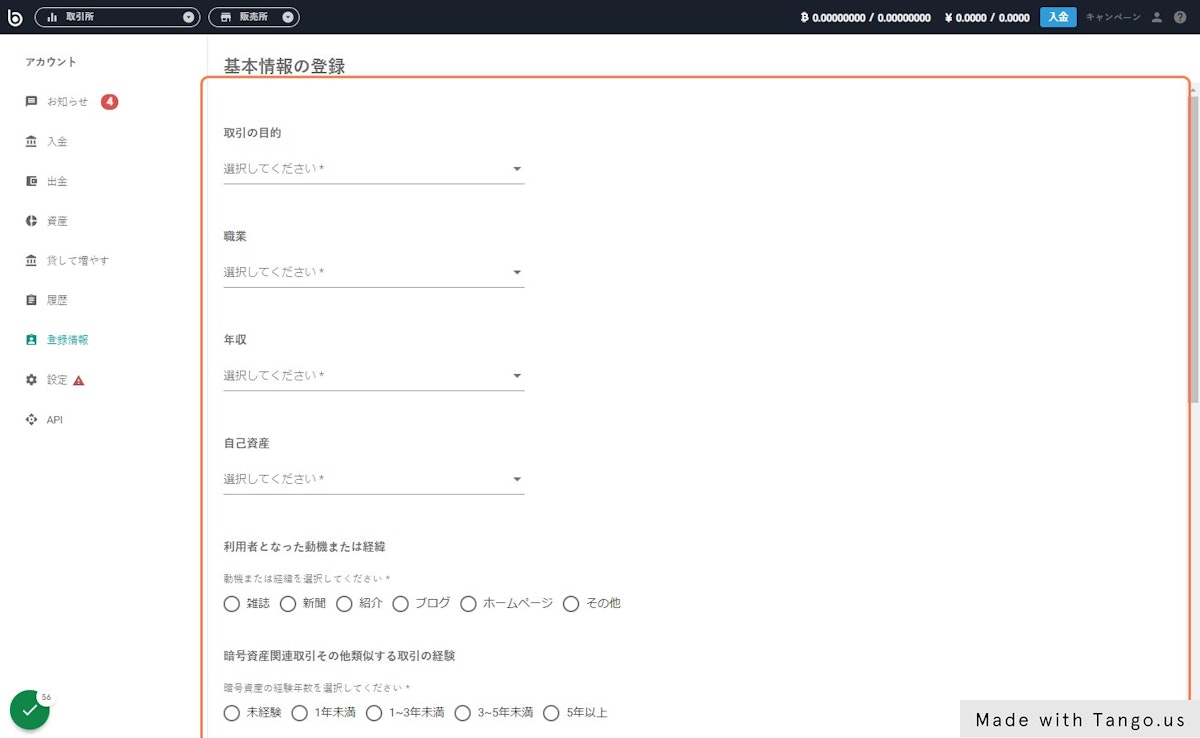
![Select "[object Object]"](https://images.tango.us/public/screenshot_ded7df4a-e429-4649-b712-95aafcff6e70?crop=focalpoint&fit=crop&fp-x=0.5000&fp-y=0.5000&fp-z=1.0000&w=1200&mark-w=0.2&mark-pad=0&mark64=aHR0cHM6Ly9pbWFnZXMudGFuZ28udXMvc3RhdGljL21hZGUtd2l0aC10YW5nby13YXRlcm1hcmsucG5n&ar=1450%3A891)