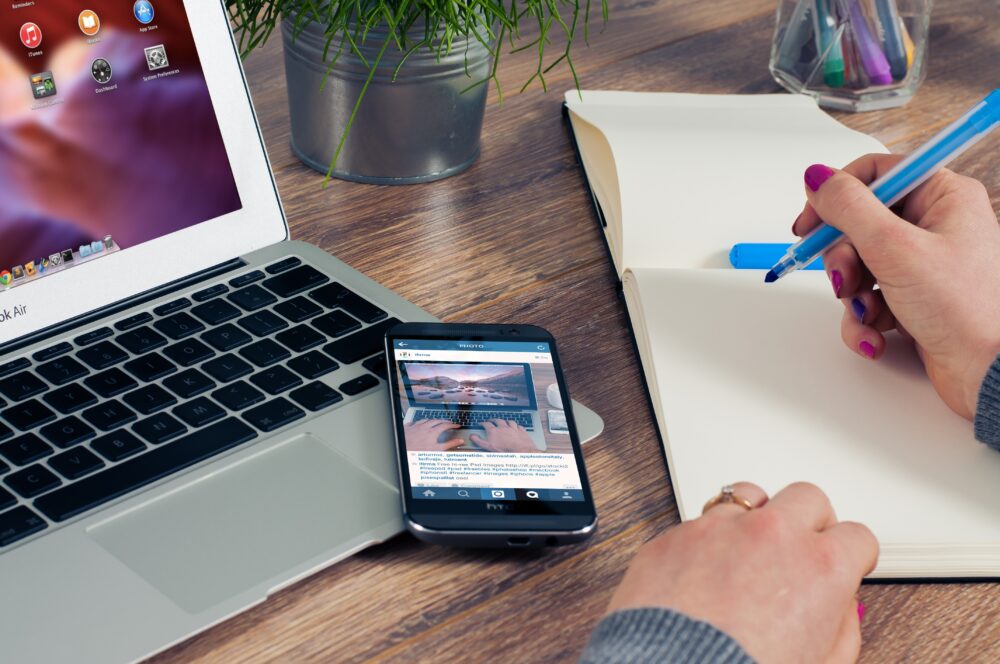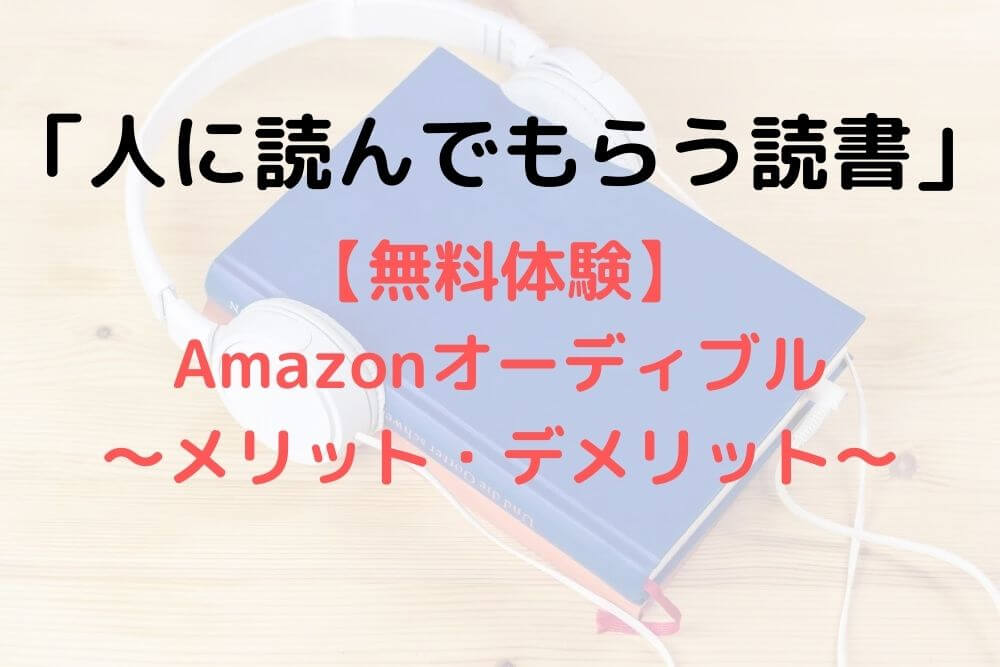ブログを始めたい人
ブログを始めたい人WordPressでブログを始めたいけど、サーバーとかいろいろ面倒そう。分かりやすく教えてほしいな。
あと忙しいから、スマホからできるといいな。
こんな悩みに答えます。
役に立つサービスを知人・友人にも紹介したいときってありますよね?
でもブログでないと紹介リンクを貼れないサービスも結構あります。



メールやSNSだけでなく、ブログでも紹介したい。できればそれでも稼げるようになりたい。
そんな方向けに、WordPressという定番機能を使ったブログの始め方を説明します。
この記事を作成している僕は、このブログのほか、ホームページ制作もしておりサーバー契約も多く行いました。
その経験からもっとも使いやすく、同業者やブロガーにも使用者が多いエックスサーバー ![]()
![]()
1月20日まで『料金最大30%オフ&ドメイン無料キャンペーン』が行われています!
最初はWordPress?サーバー?ドメイン?何のこと?という感じでしたが、やってみるとすんなりと始められます。
この記事に沿うことで、初めてでもWordPressの開設と初期設定が完了します。
なお、サーバーの契約まではスマホからでもできますので、スキマ時間で進めることもできます。
それでは始めていきましょう!
WordPressブログを始めるための4つステップ
ブログを始める準備は、家を建てることによく例えられます。
おおまかには以下のステップで進んでいきますので、把握しましょう。ざっくりで大丈夫です!
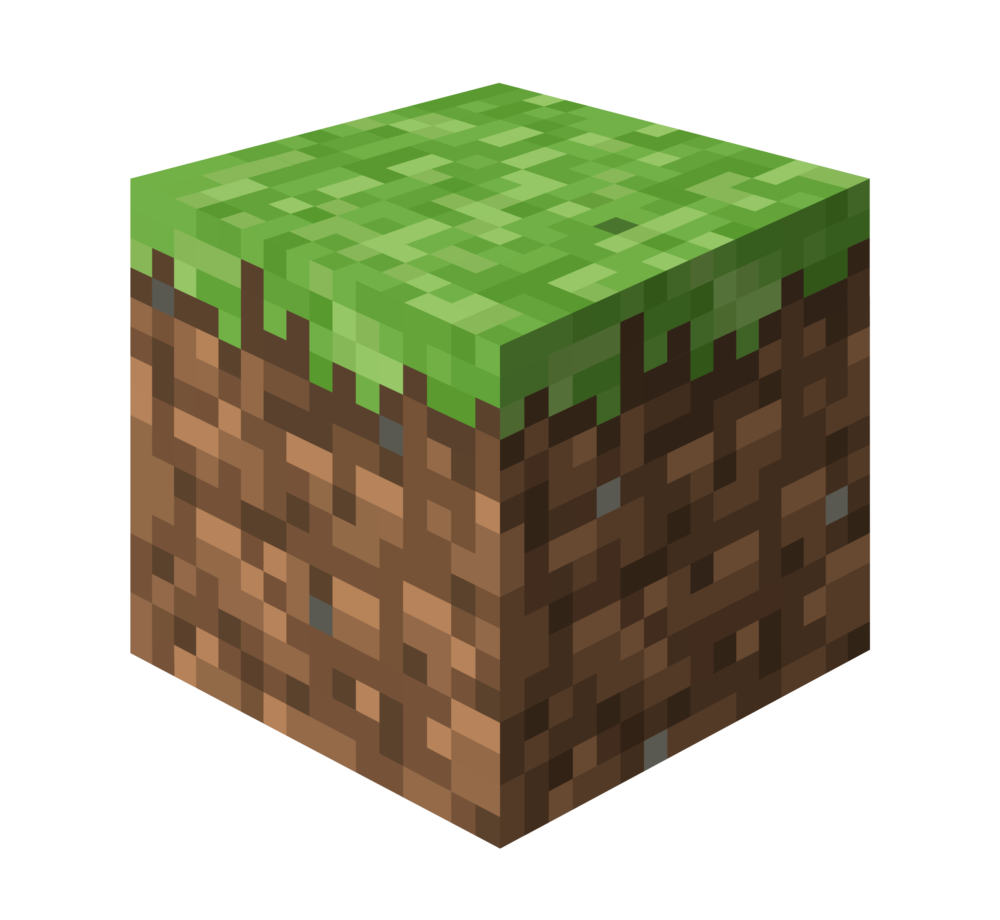
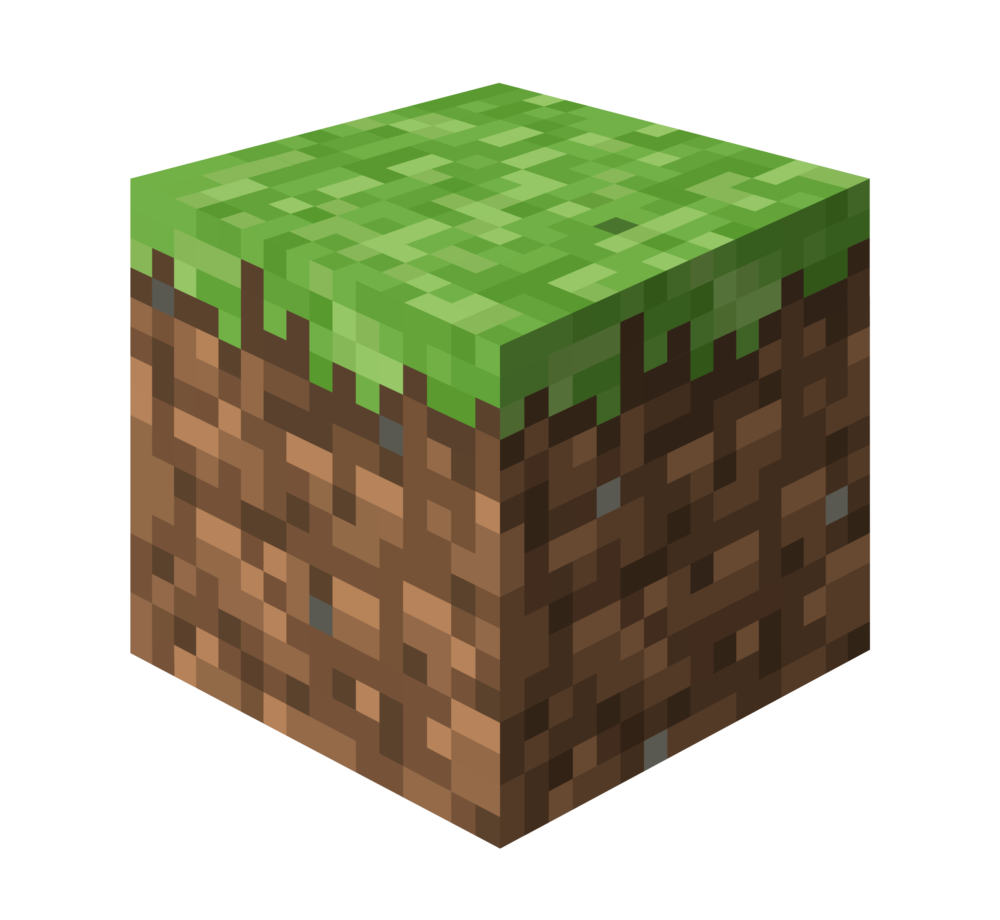
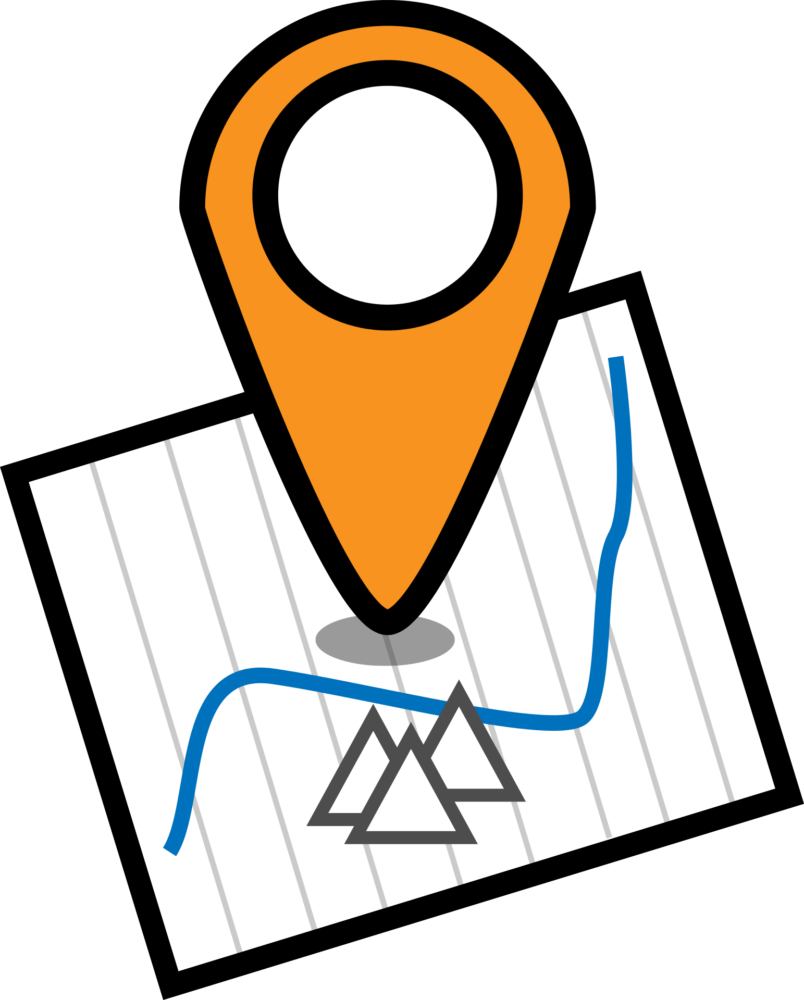
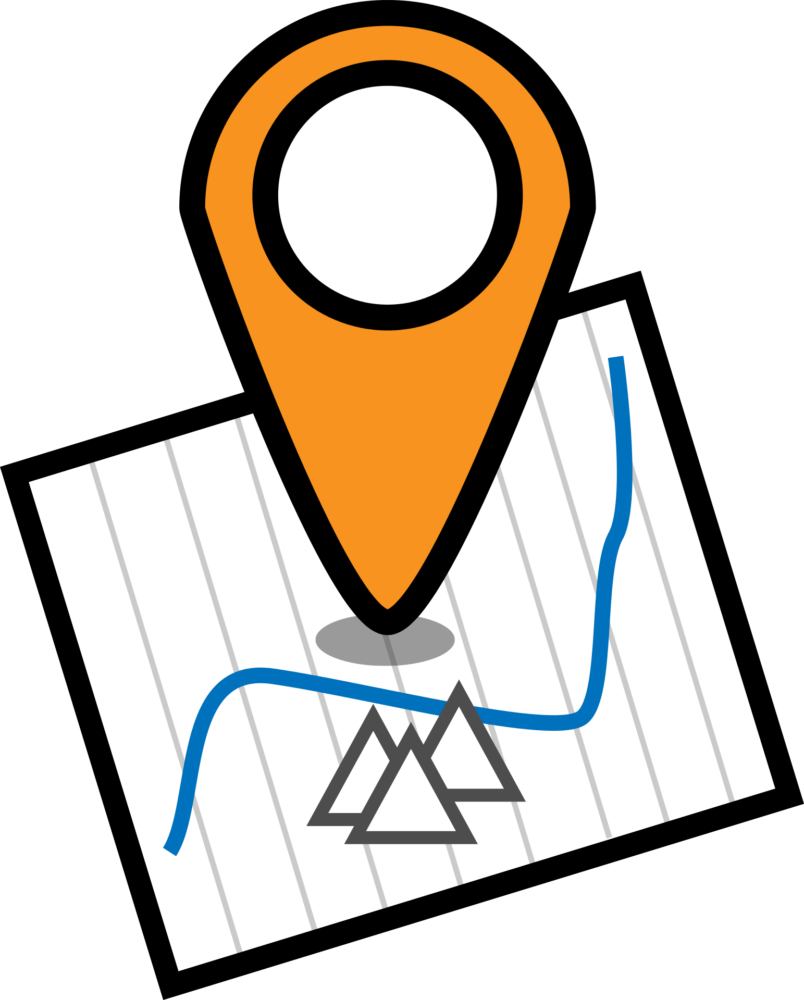


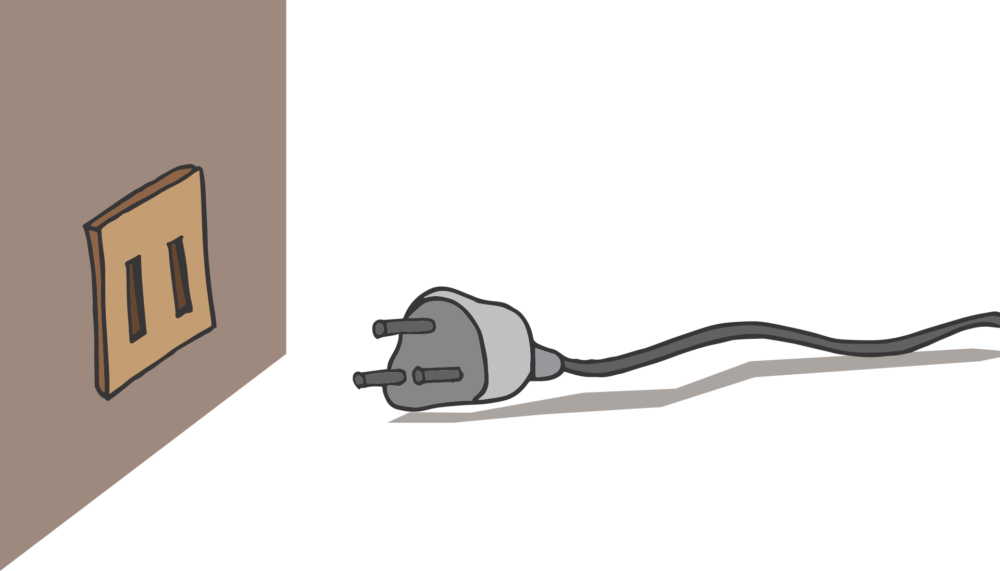
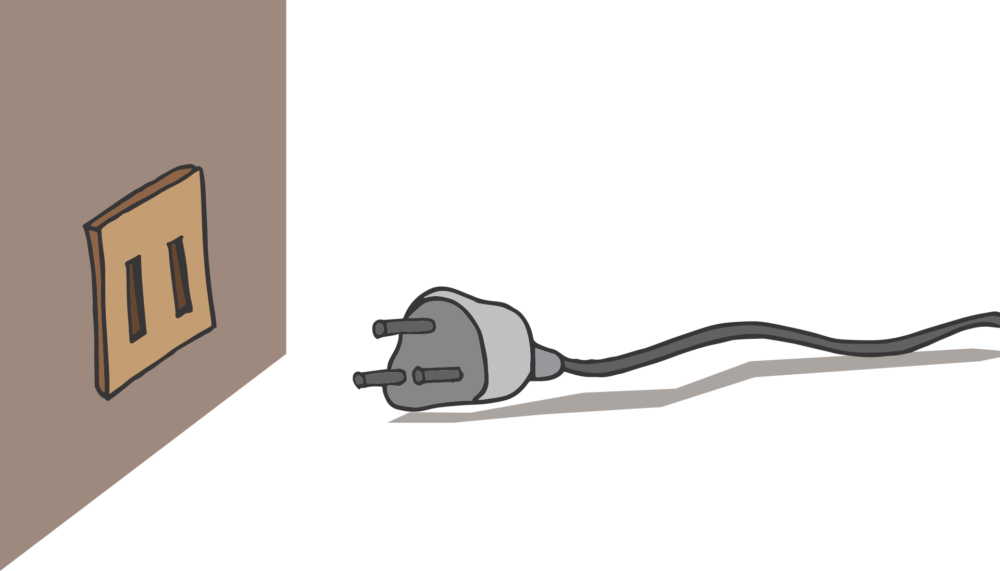
WordPressブログの立ち上げにかかる費用は、下記の通り。
- サーバー料金:約1,000円/月
- ドメイン料金:無料
- WordPressインストール:無料
選ぶドメインにより変わりますが、ざっくりの費用は月1,000円ほど=1日あたり約34円ですみます(!)。
ちなみに、この記事で紹介するエックスサーバー ![]()
![]()
無料のブログについて
アメブロなど無料で始められるブログもあります。
しかし、
- アフィエイトなど紹介リンクが禁止
- いきなりアカウント凍結される場合がある
- デザインのカスタマイズがあまりできない
など、紹介などに使うブログとしては適さないので、注意しましょう!
(日記や、生活の紹介などにはいいと思います!)
どうしても無料で行く場合は、note.comが良いと思います。
記事自体を有料化することもできますし、Amazonアフィリエイトは公式に認められています。
アカウントがバンされる可能性があるのは、
この記事では、サービスの紹介などを通じてユーザーにメリットを届けてWIN-WINをめざす方向けに、WordPressブログの構築方法を説明しています。
そしてWordPressブログのためには、最初のステップ=サーバーの契約が必要となりますので、さっそく進めていきましょう!
ステップ①②サーバーとドメインの契約
まずはネット上の土地にあたるサーバーを契約しましょう。
この記事では、オススメのエックスサーバーを使った方法を説明していきます。
※エックスサーバーなら、サーバーのついでにドメインも契約できて、紐付けと呼ばれる作業が省略できます。
ちなみに、エックスサーバーをオススメする理由はこちら。
- 国内シェア1位の大手の安心感
- サーバーの速度が高速
- 管理画面が見やすく、操作しやすい
- ドメインの契約も同時にできる上、ドメイン1つを無期限無料に使用できる
初期費用0円のキャンペーン中(12月16日まで)
2021年12月16日までキャンペーンで、初期費用が0円になるので、このお得な機会にWordPressを始めましょう!
申込み
エックスサーバーを申し込んでいきましょう。
まずは下記をタップします。
エックスサーバー
以下のページなりますので、右下のバナーをタップ。


以下の画面でオレンジのボタンをタップ。


以下の画面で「10日間無料お試し 新規お申込み」をタップ。


この画面になります。
「サーバーID」とありますが、これはこのままで大丈夫です。
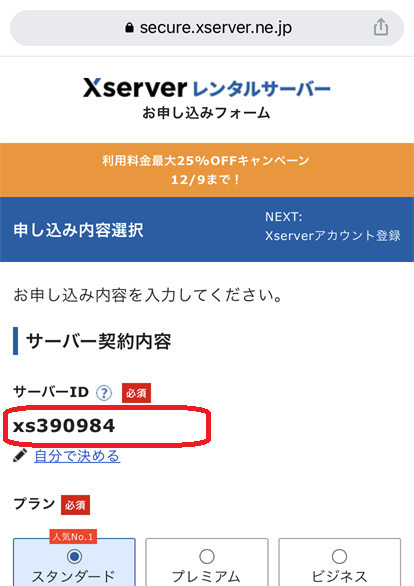
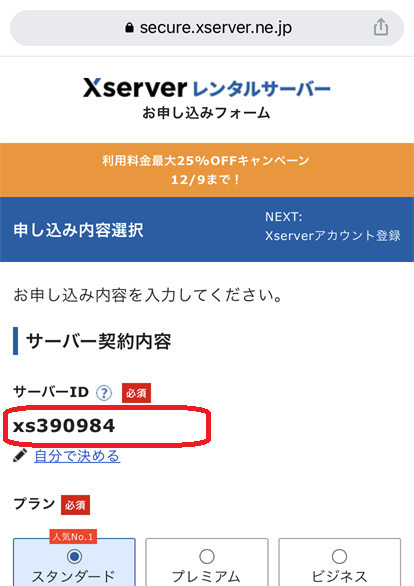
下に進むと「プラン」の選択があります。
初心者には十分な性能を持つ「スタンダード」を選びます。


さらに下に進むと「WordPressクイックスタート」というオプションがあるので、チェックを入れます。


「利用する」にチェックを入れる場合、注意書きにあるとおり「10日間無料お試し」ができなくなります。
しかし、これをチェックしないと「WordPressを手動でインストール」という面倒な作業が発生してしまいます。
10日分のサーバー代:約340円は、作業の外注費だと考えましょう。
「利用する」をタップすると以下の画面になります。
「確認しました」をタップ。
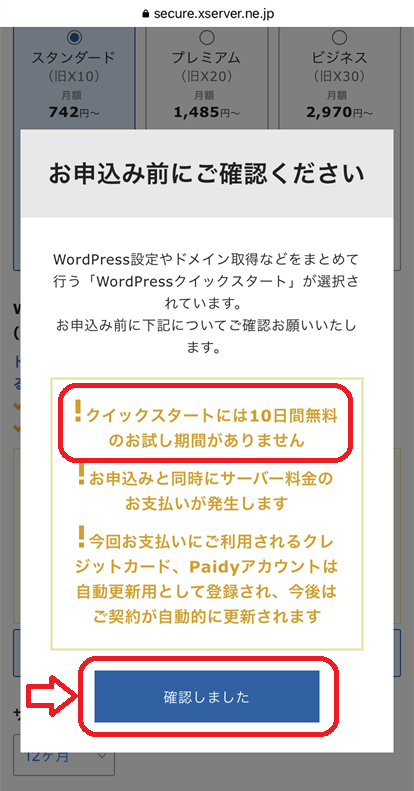
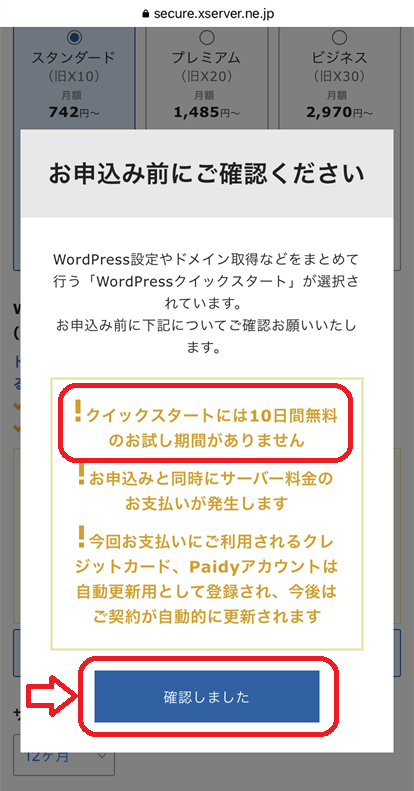
次は「サーバーの契約期間」の選択です。
3ヶ月から選べますが、コスパを考えると1年(以上)が良いです。


ひとまず契約するなら3ヶ月、本気でブログに取り組みたいという人は12ヶ月でOKです。
※さらに36ヶ月契約だと月743円で契約でき、おトクです)
次に、「取得ドメイン名」を選択します。
ドメインとはブログの住所(=URL)のことで、このサイトだと”shiba-xr.com”にあたります。
基本的に好きな文字でOKで、末尾は「.com」「.net」が無難です!
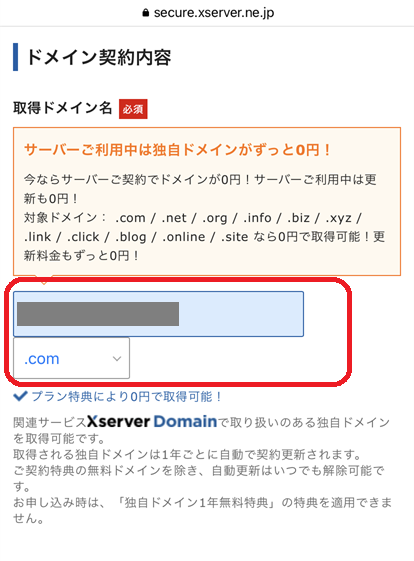
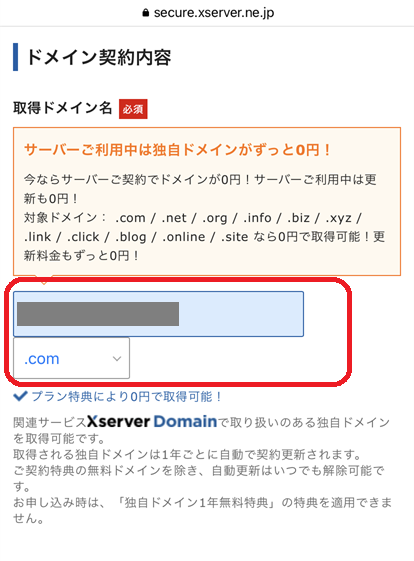
ドメインには好きな文字を使えますが、早いもの勝ちです。
※「すでに取得されているか利用できないドメイン名です」と表示が出ます。
また、ドメイン名は一度決めたら変更できないので、慎重に決めましょう。
続いて「WordPress情報」を入力します。
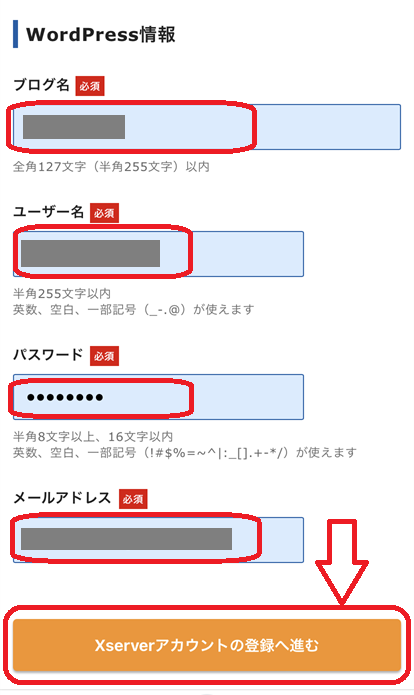
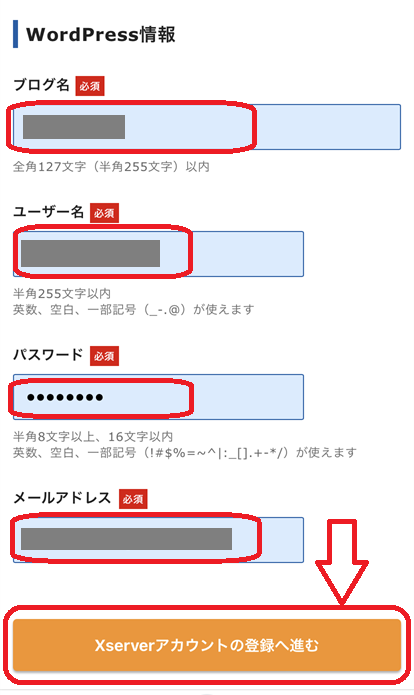
- ブログ名:ブログのタイトルです(あとで変更可能)。
- ユーザー名:管理者のIDです(メモ必須)
- パスワード:半角英数(メモ必須)
- メールアドレス:使っているアドレスを入力
すべて入力したら「Xserverアカウントの登録へ進む」をタップします。
続いて「Xserverアカウント情報」を入力していきます。
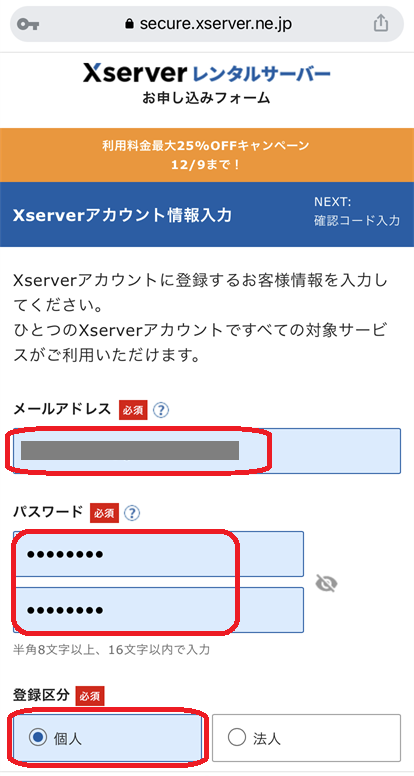
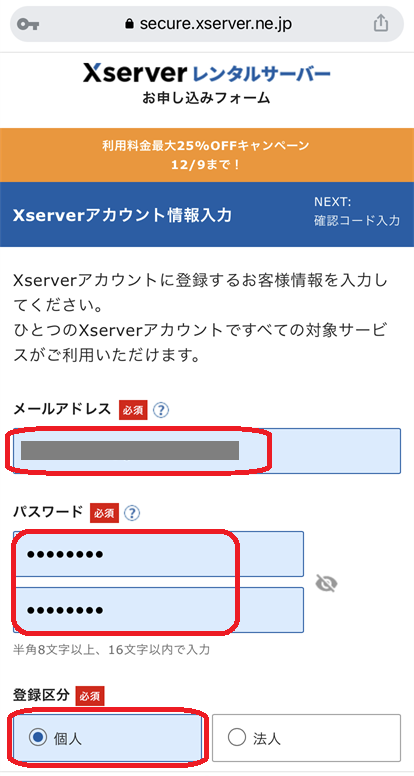
ここでのメールアドレスは、先ほどの「WordPress情報」と同じほうが混乱せずに使えます。
パスワードは「WordPress情報」とは別のものがよいでしょう。
続けて、個人情報から支払情報なども入力していきます。


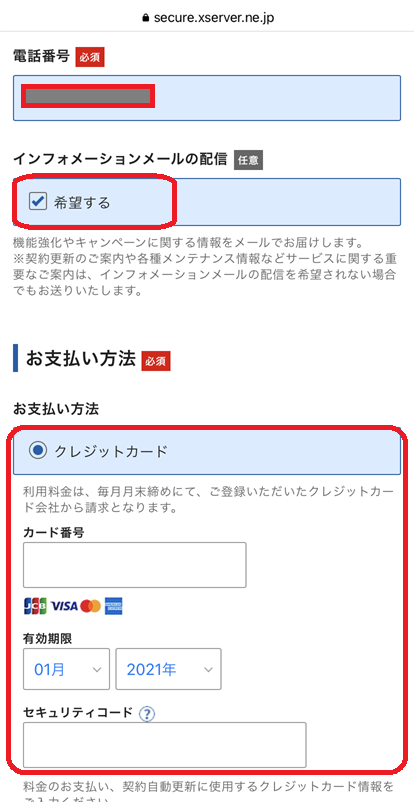
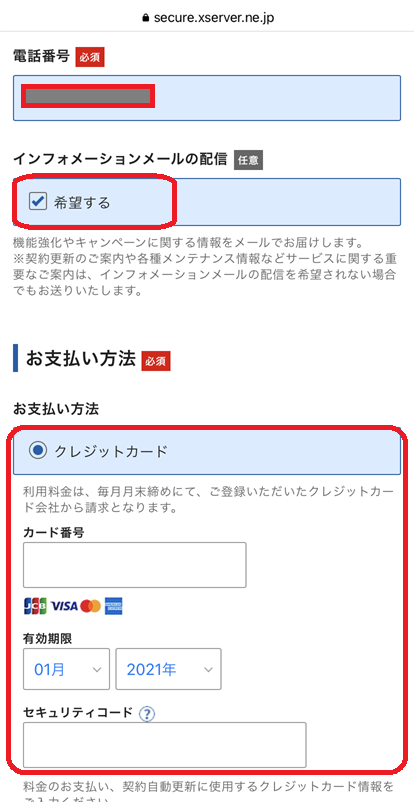
インフォメーションメールはどちらでも大丈夫です。
※クレジットカードでなく後払いにするには「翌月後払い」を選択してください。


「次へ進む」をクリックします。
この画面になったら、ひとまずメールを確認しましょう。


このようなメールが届いていますので、【認証コード】を先ほどの画面へコピペします。


これまで入力した内容の確認画面になります。
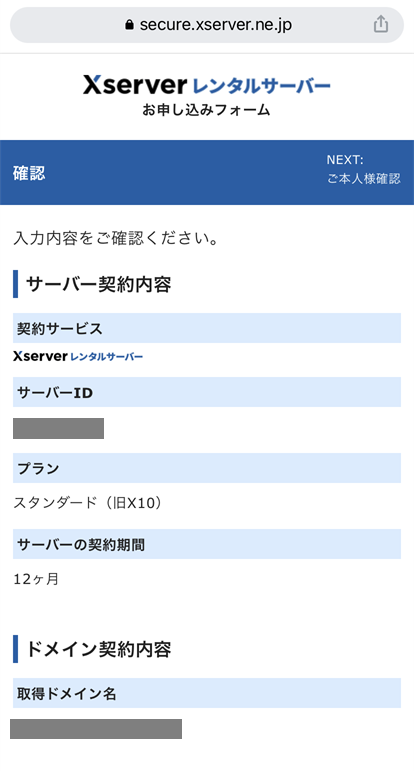
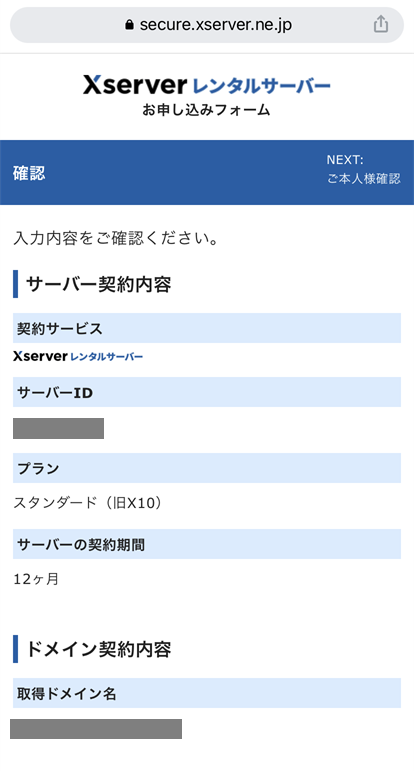
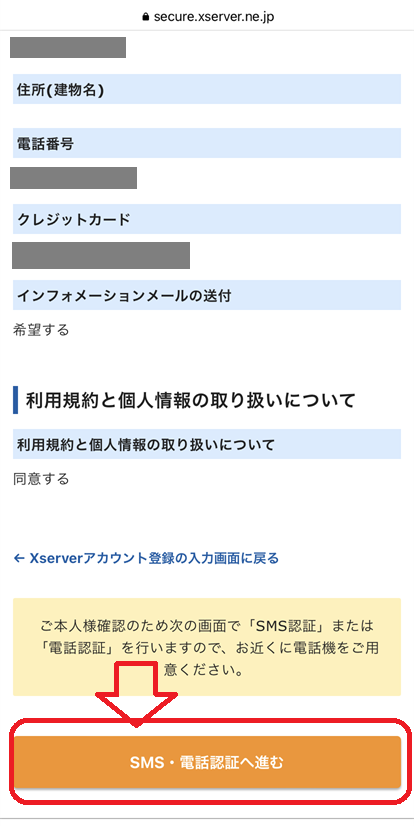
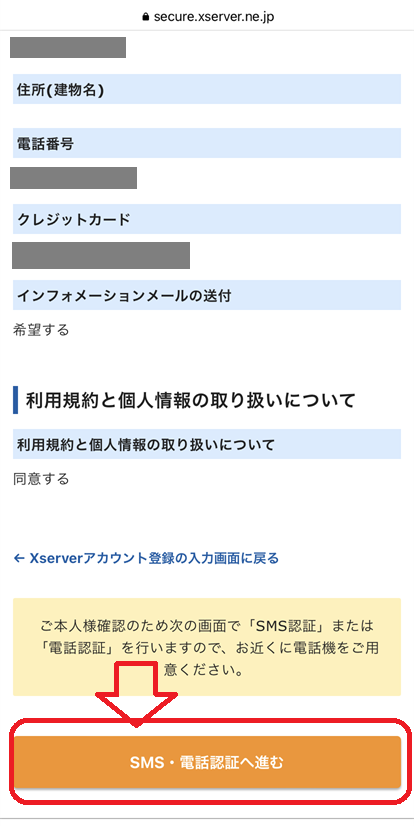
問題なければ「SMS・電話認証へ進む」をタップしましょう。
この画面になります。
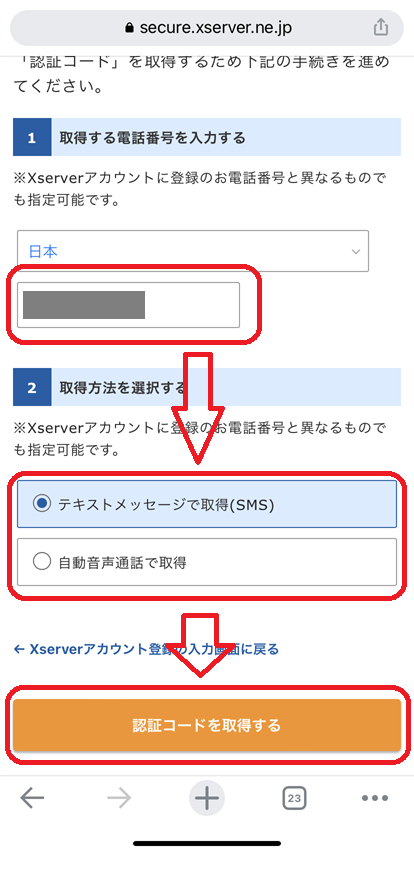
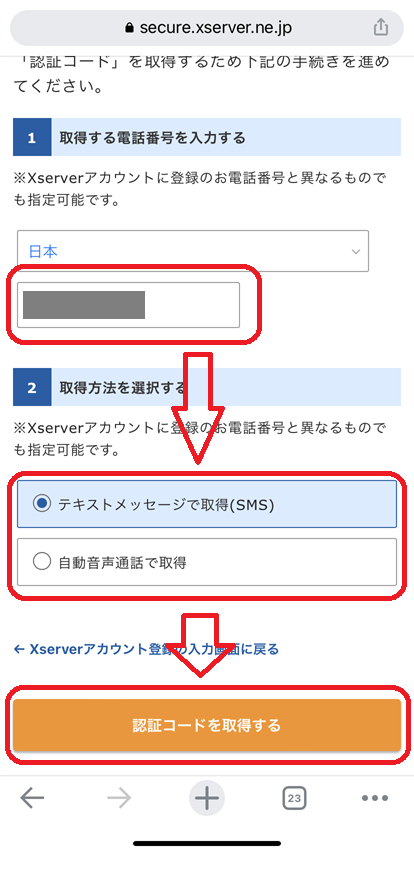
- 電話番号を入力
- 認証コードの取得方法を選択
- 「認証コードを取得する」をタップ
コチラの画面になりますので、SMSなどで取得した認証コードを入力し、ボタンをタップして完了です!
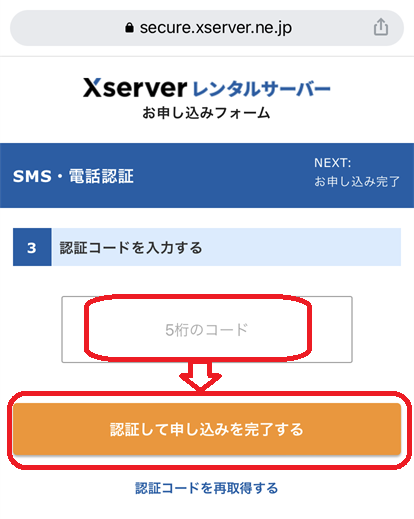
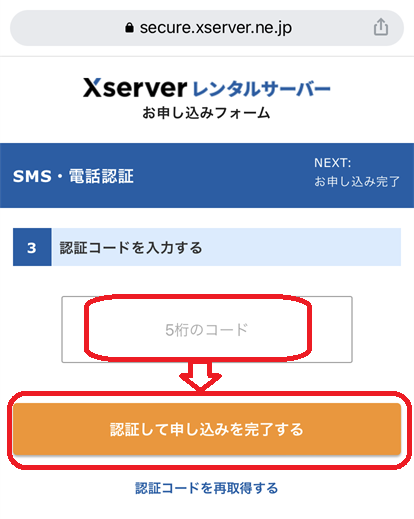
こちらでサーバー・ドメインの契約は完了です!
これでブログを建てる土地となるサーバーは手配できました!
お疲れさまでした!
ステップ③ブログ(=家)を建てる
それではWordPressのブログを作るための手順に入りましょう!
ここからは基本的にPCでの操作となります。
ログイン
以下のようなメールが届いたかと思います。
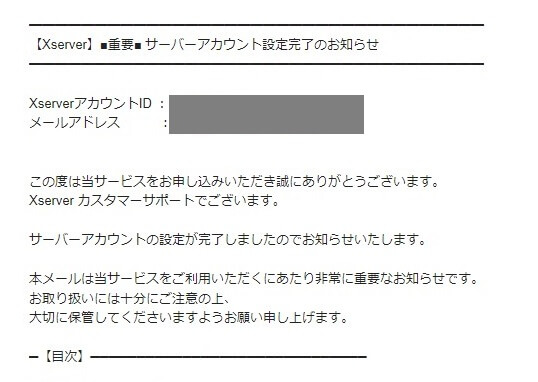
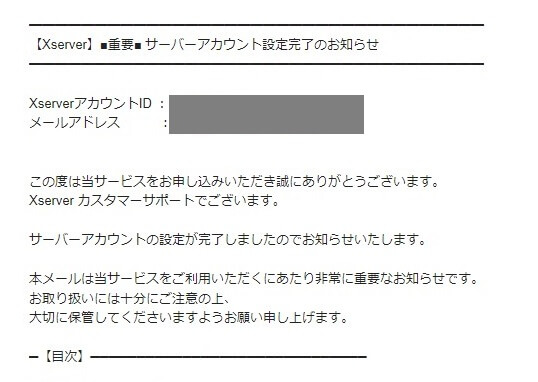
下にスクロールしていき「クイックスタート機能で設置されたWordPressのログイン情報」にある「管理画面URL」をクリックしてください。
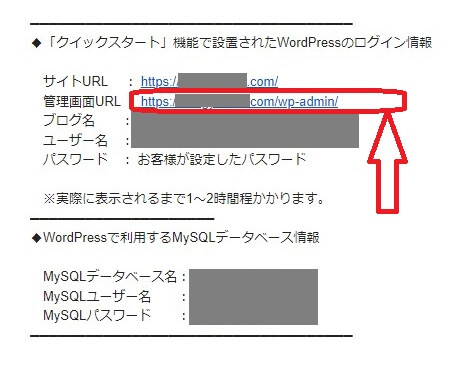
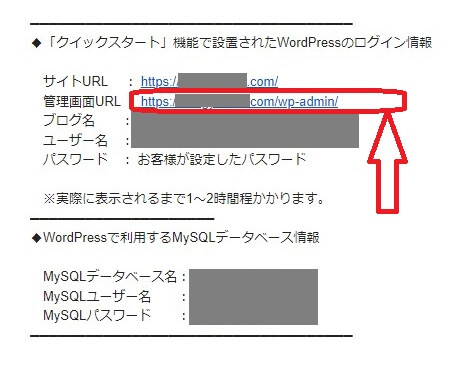
このような画面になりますので、
控えておいたユーザー名とパスワードでログインしましょう。
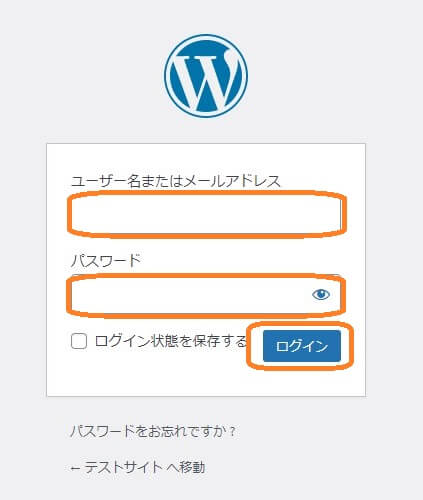
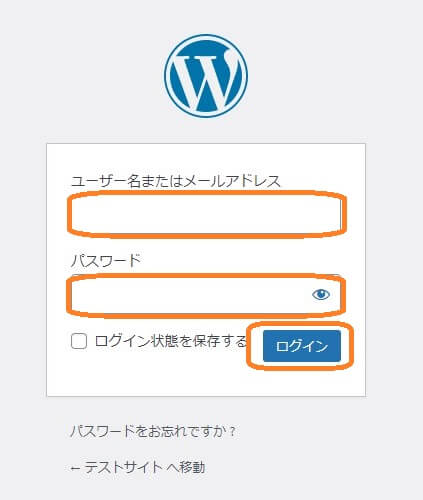
このような画面になります。
著名ブロガーなどもこの画面を見ながらサイトを作ったりしています。
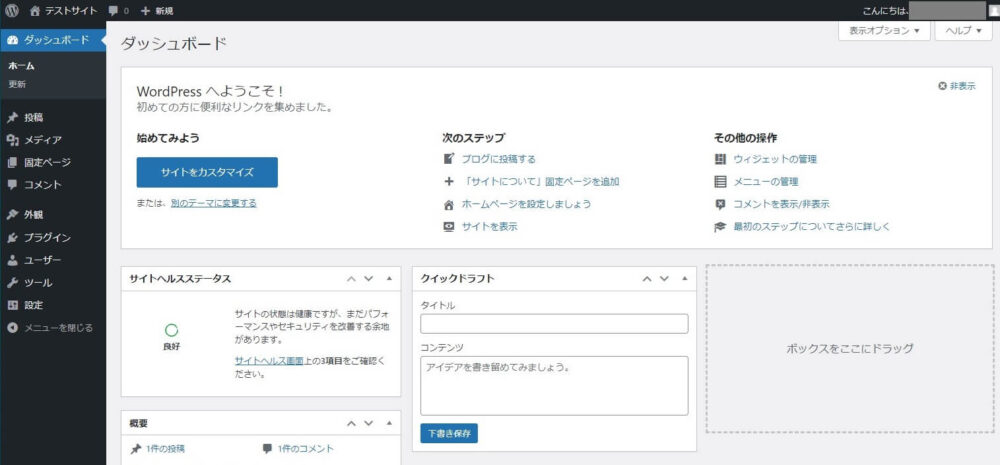
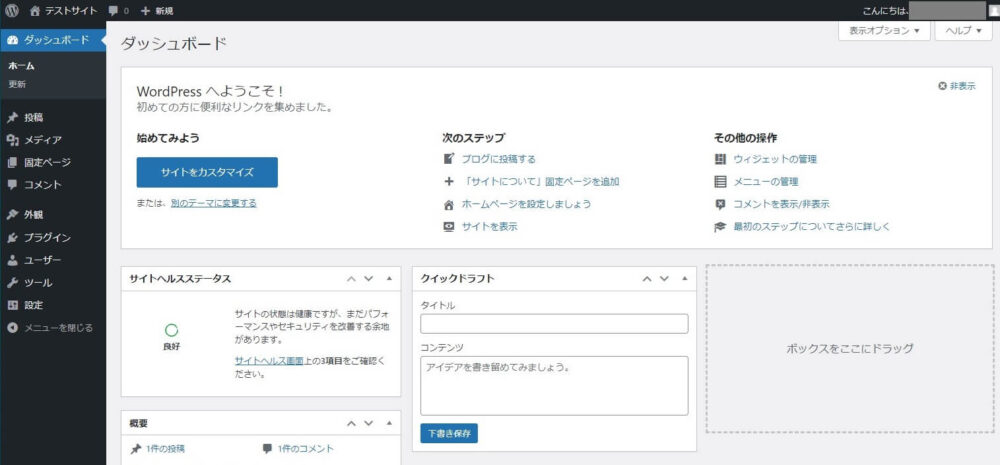
実は、、、この時点でブログ=家を建てるはほぼ完了しています!
エックスサーバーの簡単インストール機能のおかげで、この点が大分楽になっているのです。
外観テーマ(デザイン)の設定
次にWordPressのテーマを導入します。
テーマは、ブログのデザインのベースとなります。
家に例えると、「洋風」「和風」など、外観の基本的な部分にあたります。
その上で「カーテンや家具を整えていく=デザインのカスタマイズ」といった感じで手を入れていきます。
テーマによって機能が異なり、カスタマイズにも影響がありますので、以下のような有名なものから選ぶのが無難です。
デザインだけでなくSEO対策(検索上位に表示させるための仕組み)も施されており、記事以外のことに割く時間を減らせます。
各テーマについて簡単に紹介していきます。
①SWELL(17,600円)
WordPressテーマ「SWELL」このブログではSWELLを使用しています。
今までのテーマで一番気に入っています!
デザインが整っていて、あまり手間をかけることなくブログらしい外観に整えることができます。
また、ボタンなどの装飾から表示スピード高速化など細部まで作りこんであるため、非常に使いやすいです。
②AFFINGER6(14,800円)
WordPressテーマ 「ACTION(AFFINGER6)」以前別のサイトで使用していたAFFINGERです。
僕はデザインの好みでSWELLを選びましたが、こちらも機能面では優れていて、特にSEOではSWELLより評価が高いと思います。
無料で使える高機能テーマ「Cocoon」
こちらは無料で使用することができるテーマです。
無料とは思えないほどのカスタマイズ機能が備わっています。
が、外観を整えたり、機能を使いこなすには細かいカスタマイズが必要で、上2つより敷居が高いかと思います。
ブログを続けていく予定でしたら、上記に限らず有料のものをおすすめします。(1~2万円ぐらいが相場です)
テーマのインストール
テーマを購入すると、基本的に「.zip」形式のファイルをダウンロードすることになります。
ダウンロードが終わりましたら、WordPressの画面で「外観」から「テーマ」を選択。
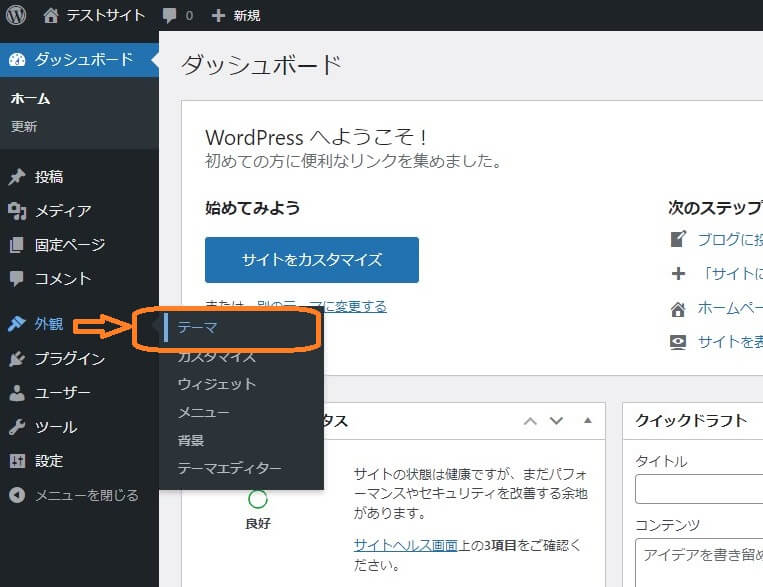
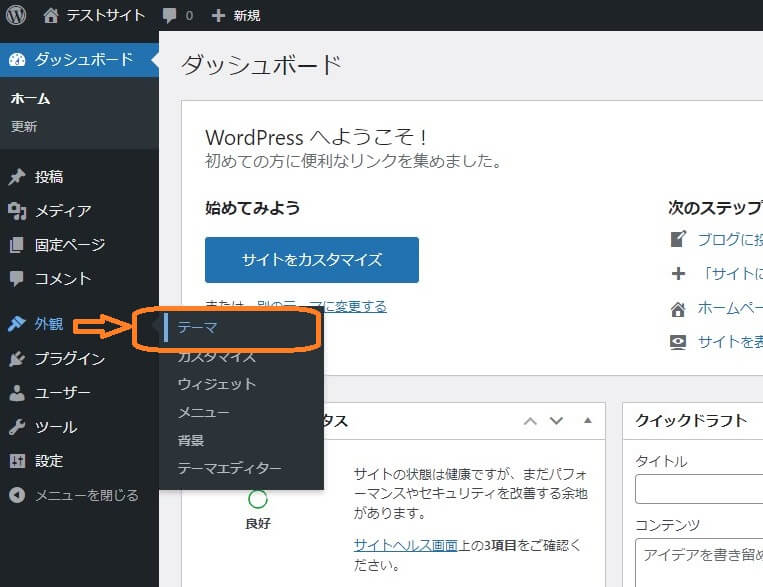
このような画面になるので「新規追加」をクリック。


いろいろなテーマが表示されますが、画面上の「テーマのアップロード」をクリック。


こちらの画面になったら「ファイルを選択」で先ほどダウンロードしておいたテーマファイルを選択します。
その次に「今すぐインストール」をクリックします。


この画面になりますので「有効化」をクリックします。
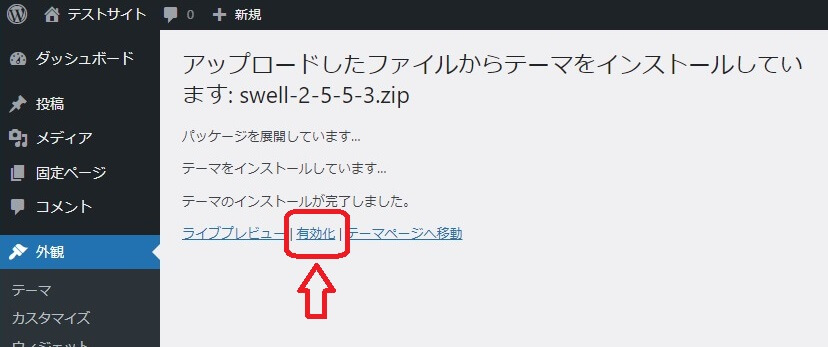
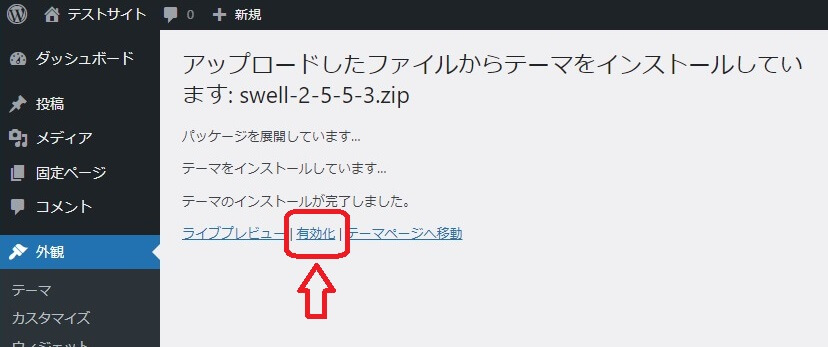
テーマのインストールが終わりました!
ー SWELLの方向け補足 ー
「ユーザー認証」をクリック。
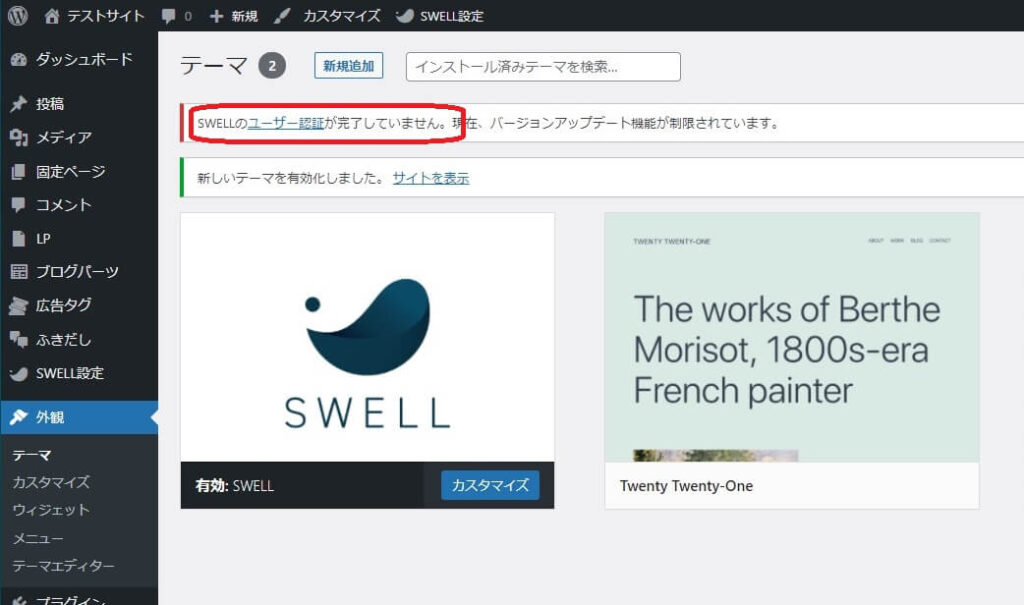
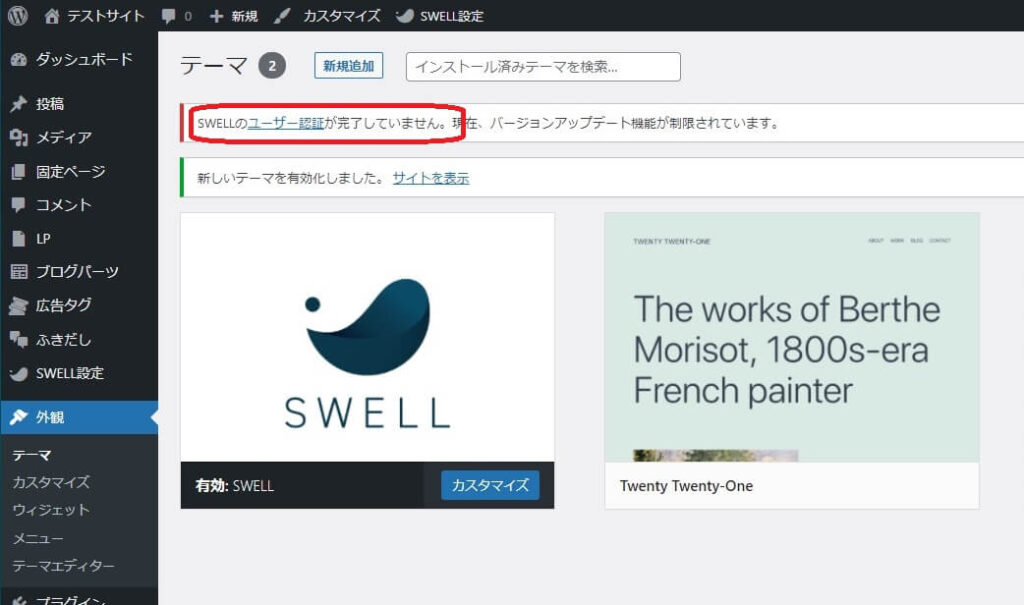
こちらでSWELLの購入時のメールアドレスを入力し「認証リクエストを送信」をクリックしてください。
SWELLの補足は以上です。
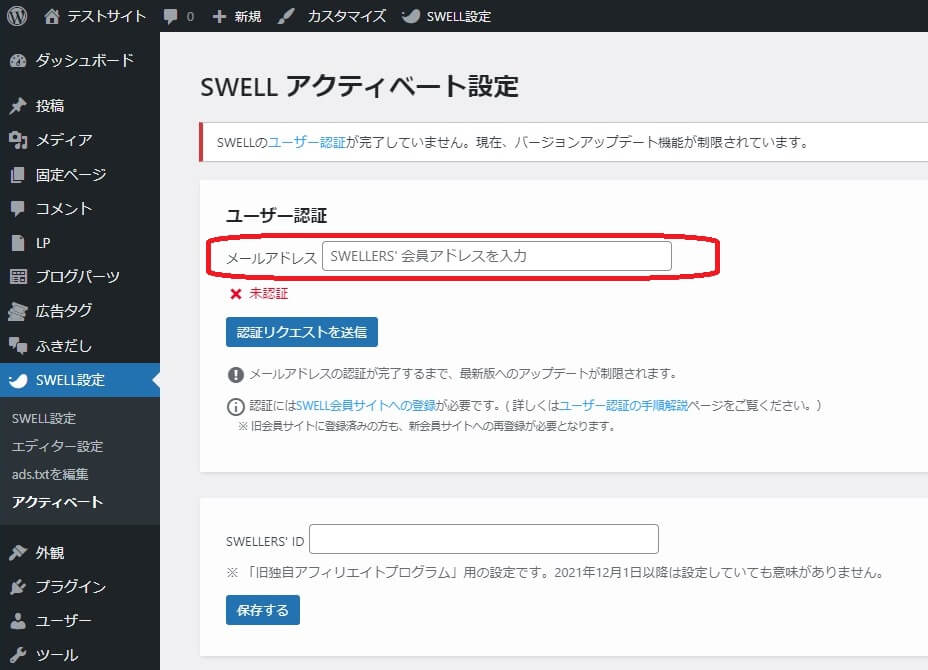
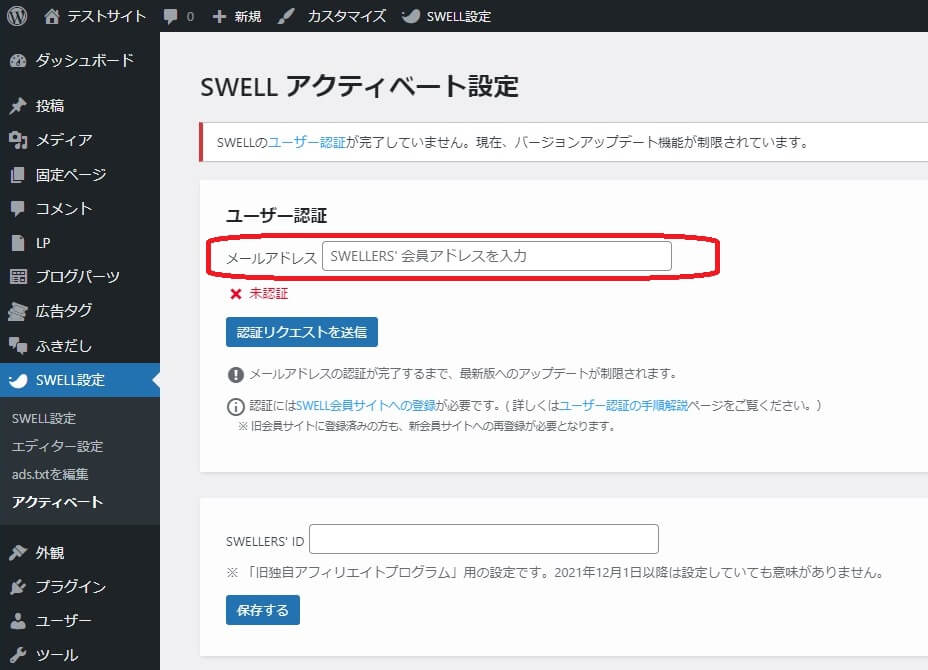
このような画面になり、デザインが整いました!
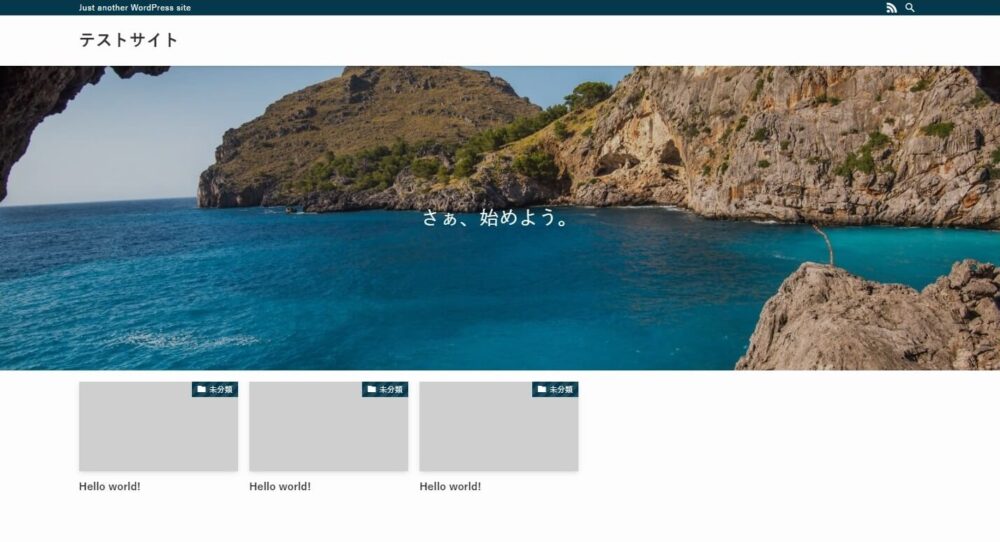
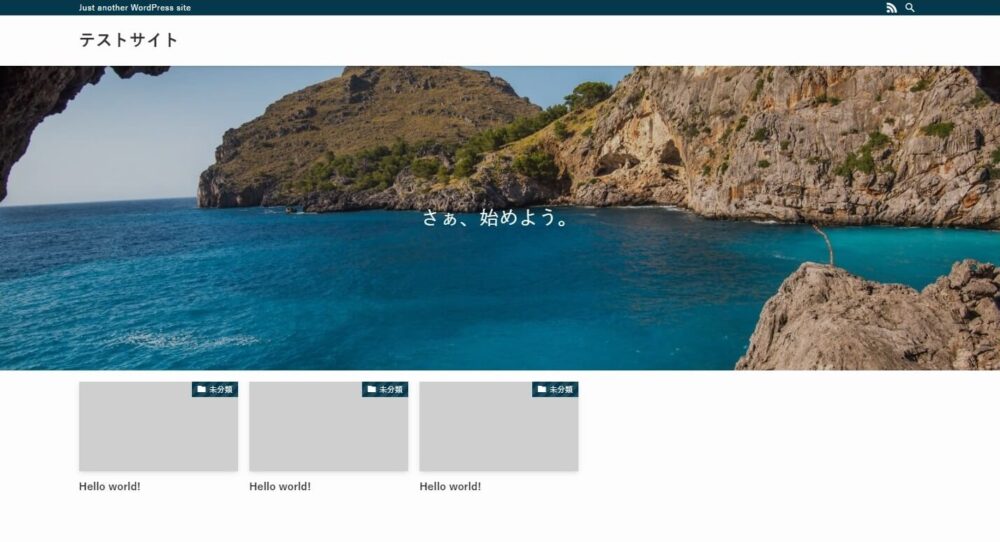
以上で、ブログがひとまずできあがりました!
お疲れさまでした!
ステップ④入居の準備(=初期設定)を行う
ステップ③までで、ブログとしての形はできあがりました。
ブログを運営するにあたり、さらに基本的な設定をしておきましょう。
パーマリンク設定
パーマリンクとは、ブログ記事のURLの最後の部分です。
例)https://shiba-xr.com/sample
(このsampleがパーマリンク)
※パーマリンクが日本語になっているページもありますが、SEO(検索上位に表示させる仕組み)的には日本語のままだと良くないとされています。
それでは実際に設定していきます。
画面左の「設定」から「パーマリンク」をクリックします。
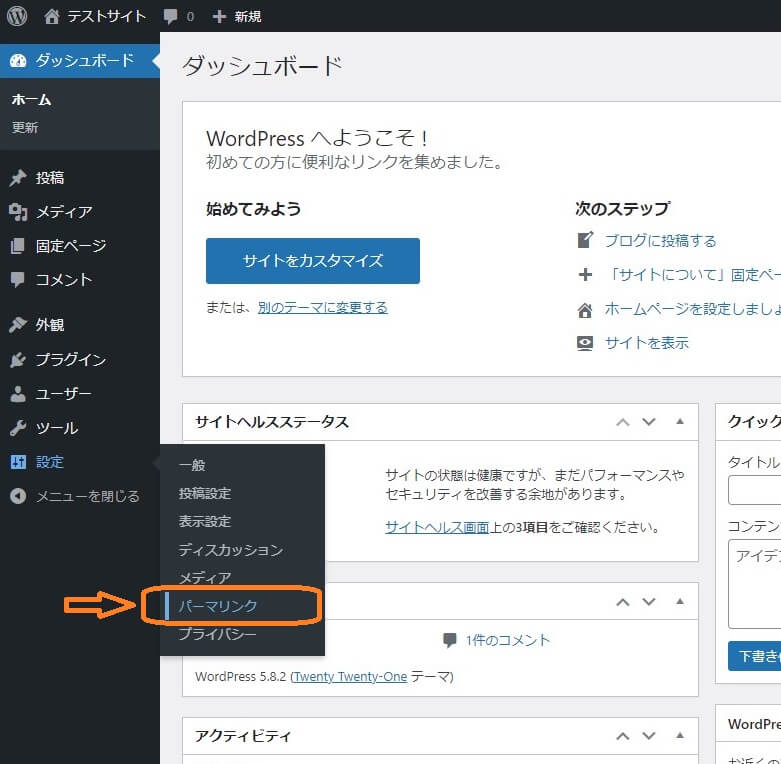
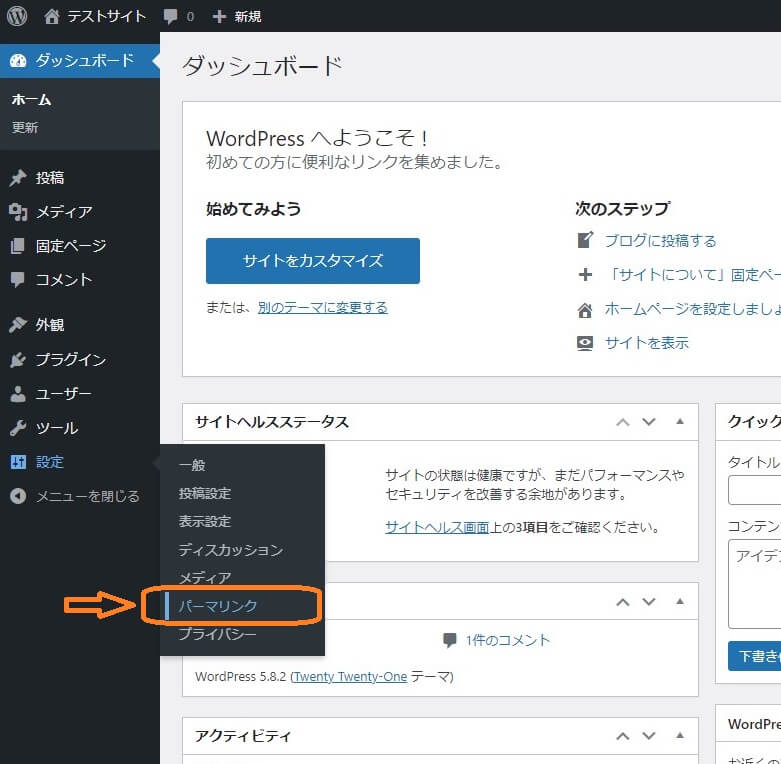
以下の画面で「投稿名」にチェックを入れます。
その上で「変更を保続」をクリック。
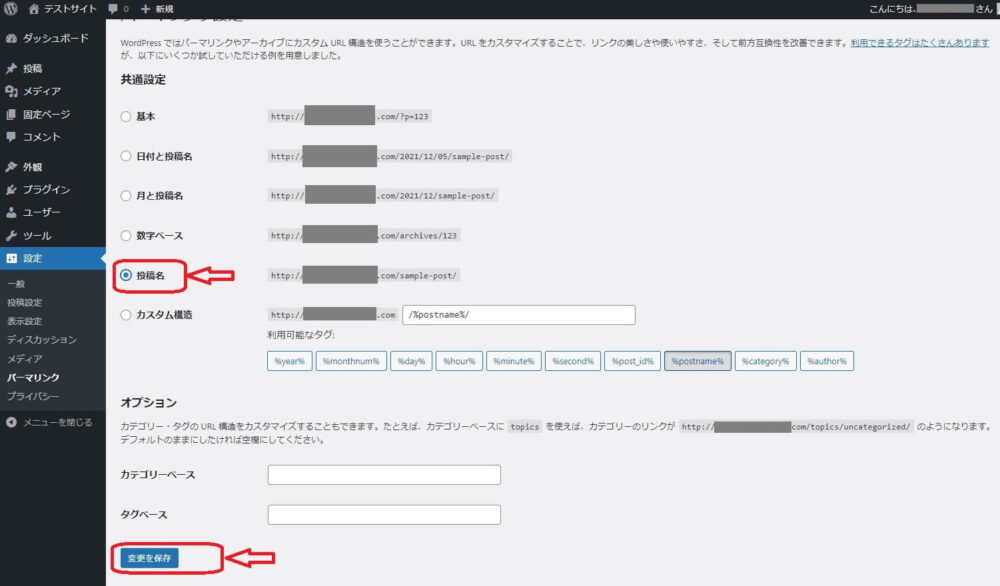
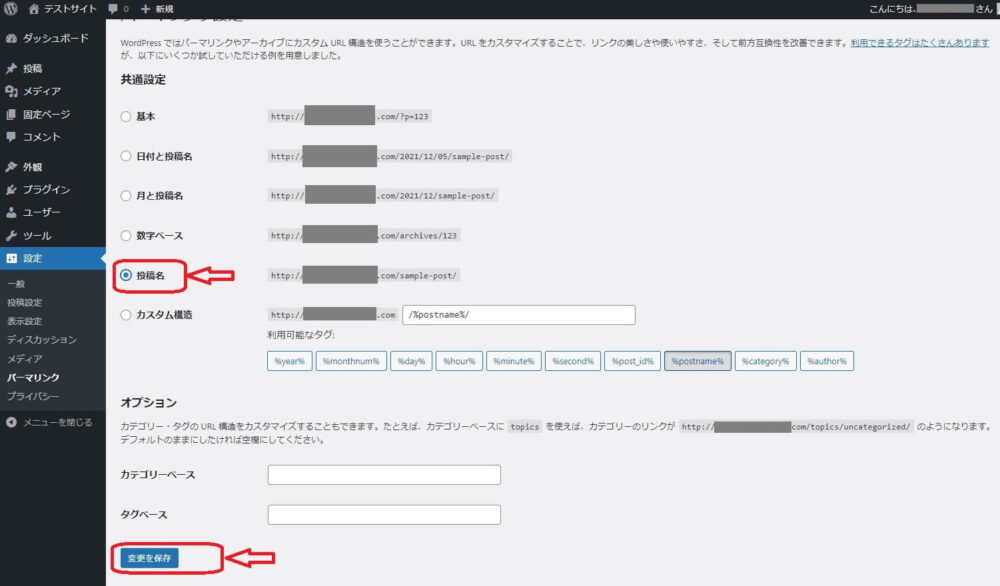
それでは、実際の記事でどうなるかを確認してみましょう。
左上にある「投稿」から「新規追加」を選択します。
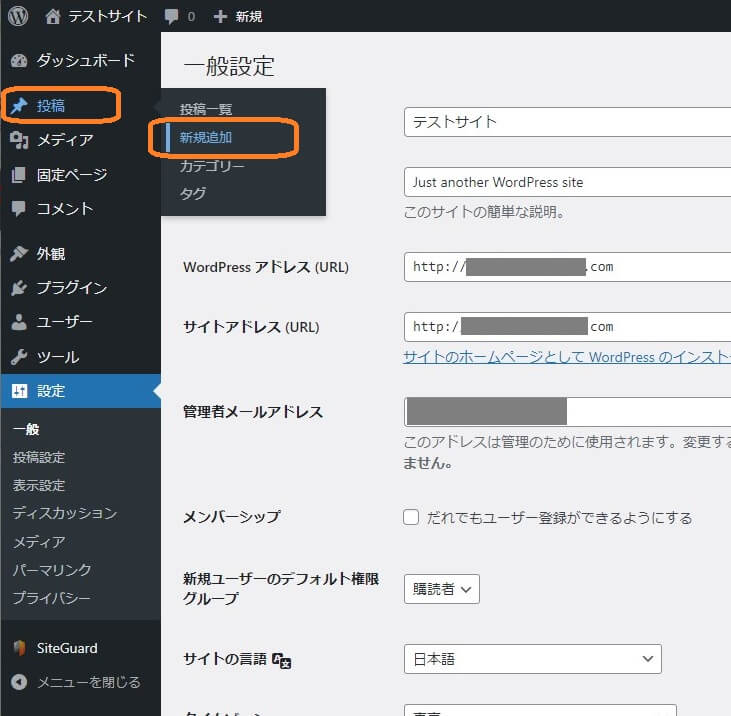
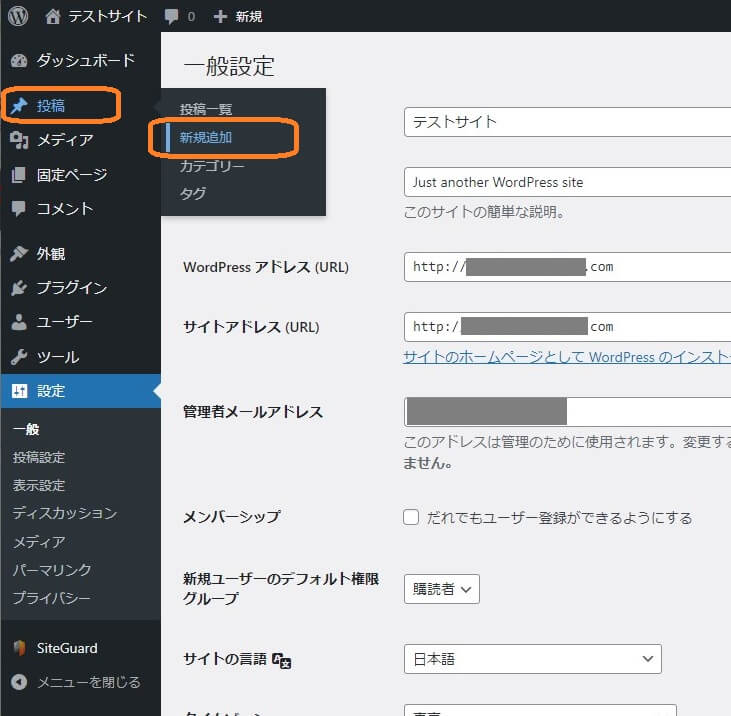
このような画面になりますので、試しに適当なタイトルを打ち込み、右上の「下書き保存」をクリック。
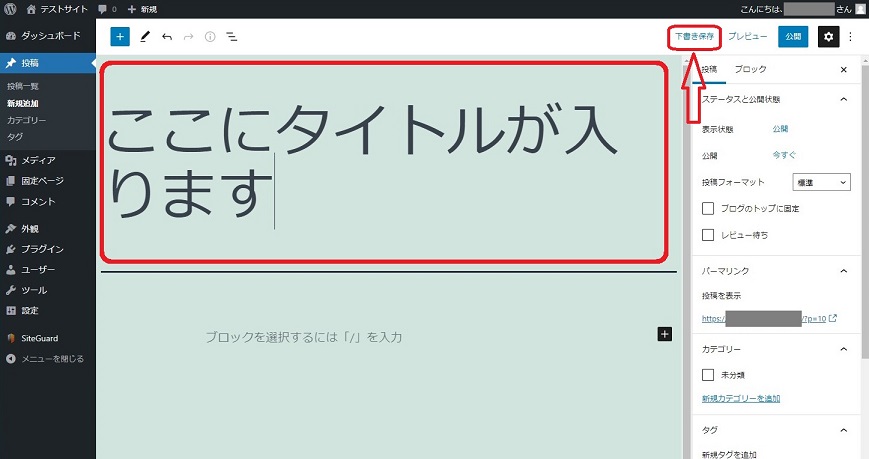
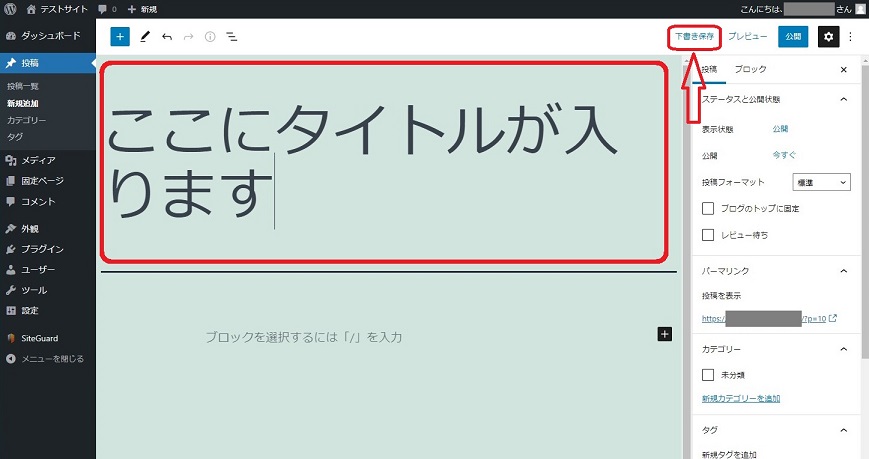
保存されると、右側に「URLスラッグ」という表示が変更されます。
「URLスラッグ」というのはURLのことでして、設定のとおり投稿名=タイトル名が自動で設定されました。
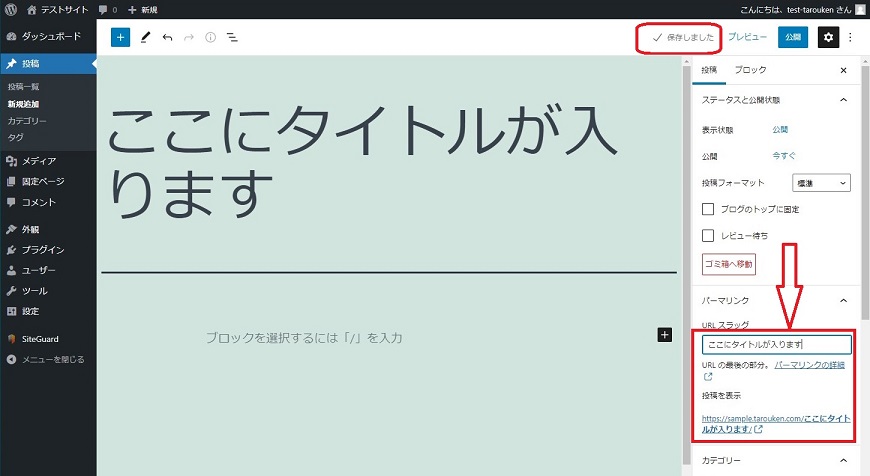
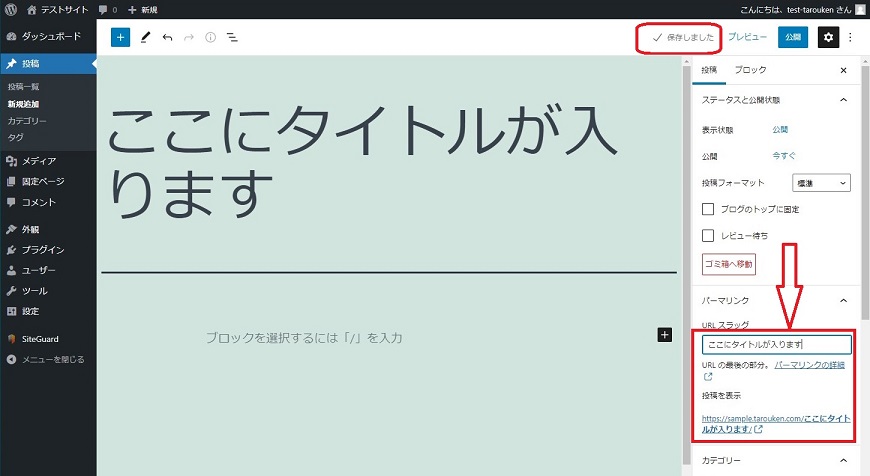
ただし、日本語のURLはあまり推奨されていませんので、英語に直します。
ここでは「start-sample」としていますが、分かりやすい英単語をつなげればOKです。
最後に「公開」をクリック、確認されるので再度「公開」をクリック。
これで初めての記事が公開されました!


SSLの設定
「SSL」とは、ホームページのセキュリティの設定のことで、設定されると「https://」と”s“がURLに追加されます。
これがないとGoogleが検索に入れてくれないこともあるので、しっかり済ませましょう。
設定箇所は以下の2つがあります。
- WordPressでの設定
- エックスサーバーでの設定
まずは1つ目、WordPressでの設定です。
「設定」から「一般」を選択します。


こちらの画面になったら
「WordPressアドレス(URL)」
「サイトアドレス(URL)」
の欄のURLにて、
「http://・・・.com」
⇩
「https://・・・.com」
と、” s “を追加してください。
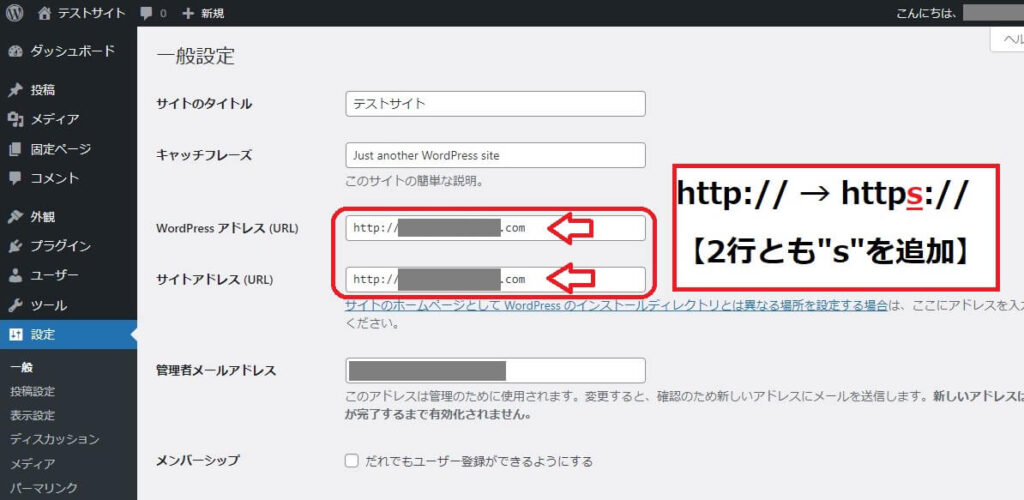
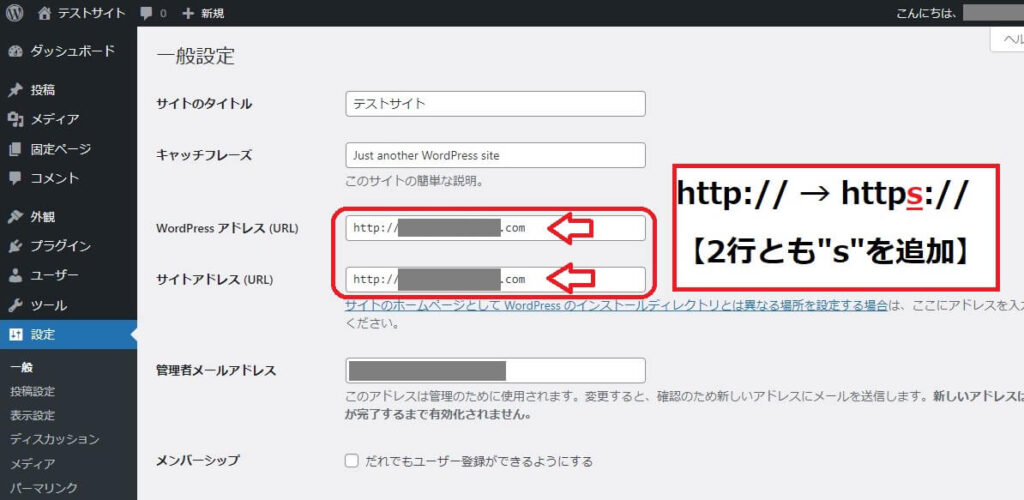
続いて2つ目、エックスサーバーでの設定です。
いったんWordPressから離れて、エックスサーバーの「サーバーパネル」にログインしましょう。


パスワードなどは、メールで届いた「【Xserver】■重要■サーバーアカウント設定完了のお知らせ」の中にありますので、コピペしましょう。


こちらの画面になりますので、「.htaccess編集」をクリック。
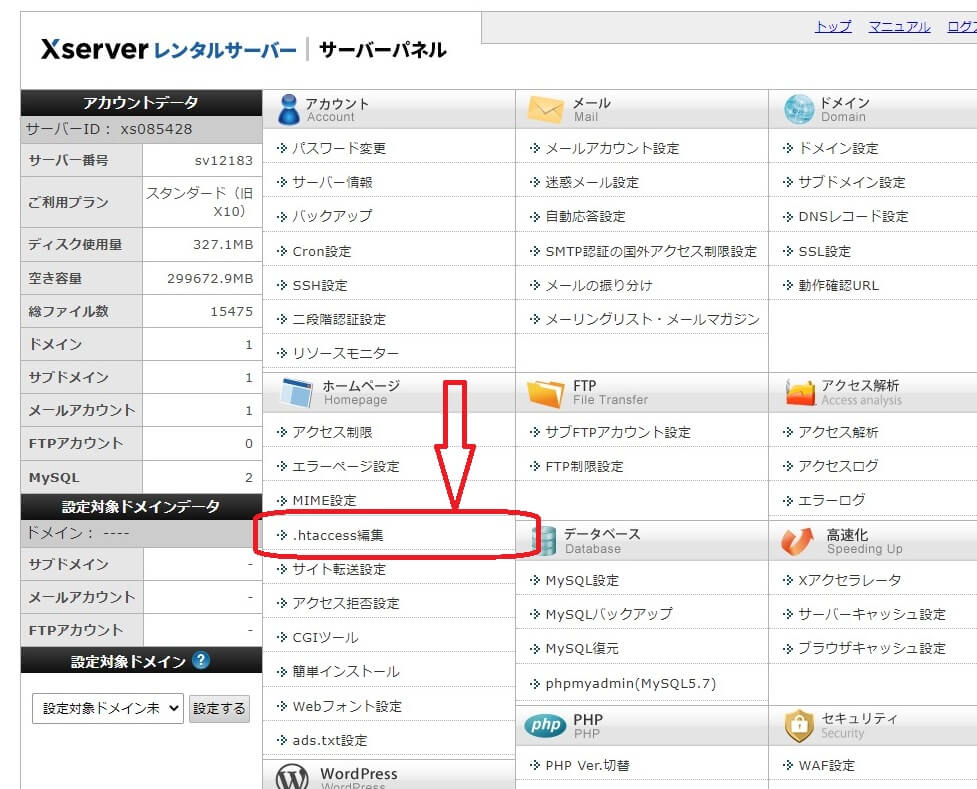
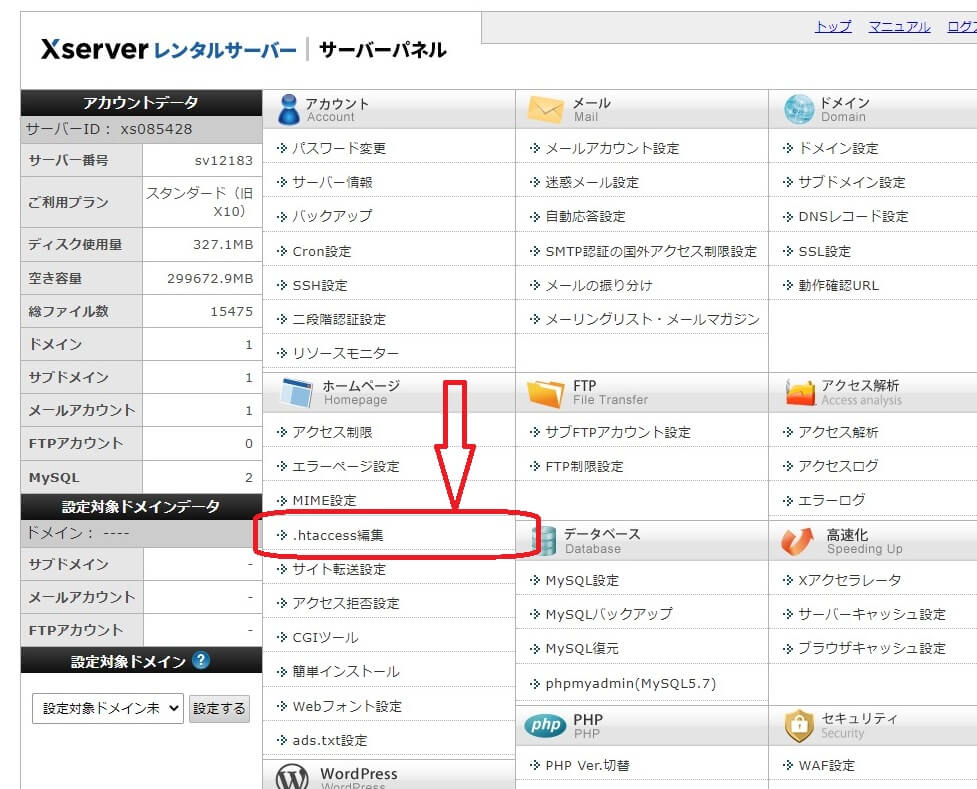
次に先ほど決めたドメインについて、「選択する」をクリック。
※似たような名前の「●●●.xsrv.com」といったドメイン側がありますがスルーでOKです。
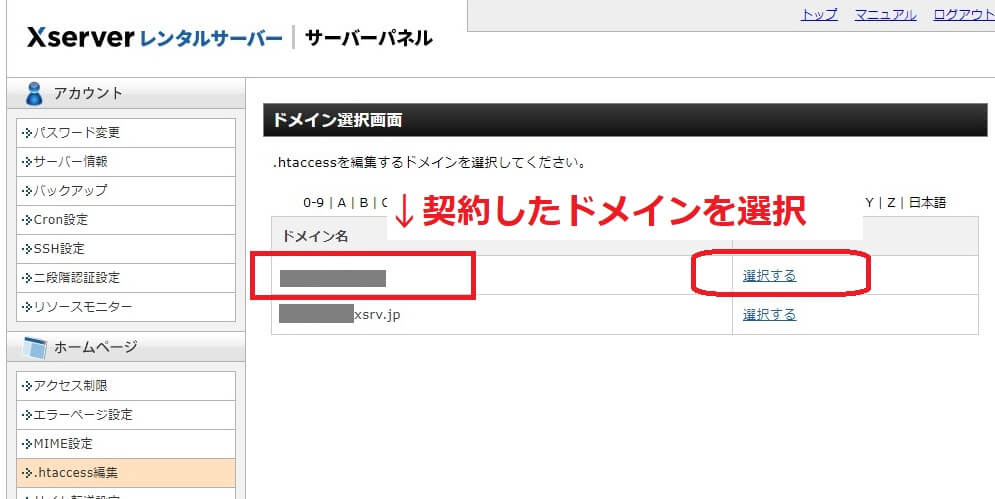
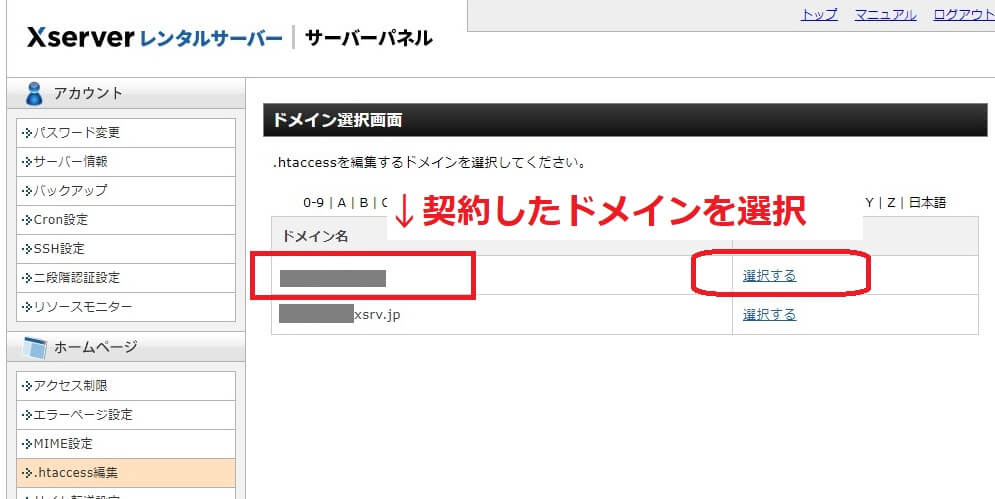
「.htaccess」のタブをクリックします。


以下の画面にて以下の文字列をコピペしてください。
RewriteEngine On
RewriteCond %{HTTPS} !on
RewriteRule ^(.*)$ https://%{HTTP_HOST}%{REQUEST_URI} [R=301,L]
保存を終えたら、文字列をコピペします。
以下のように空欄でない場合は、一番上にコピペします。
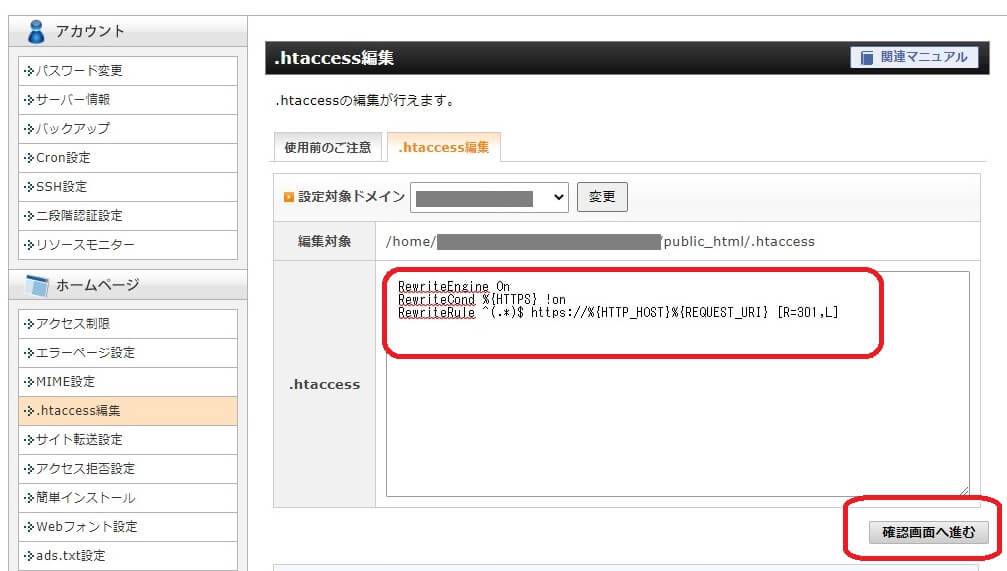
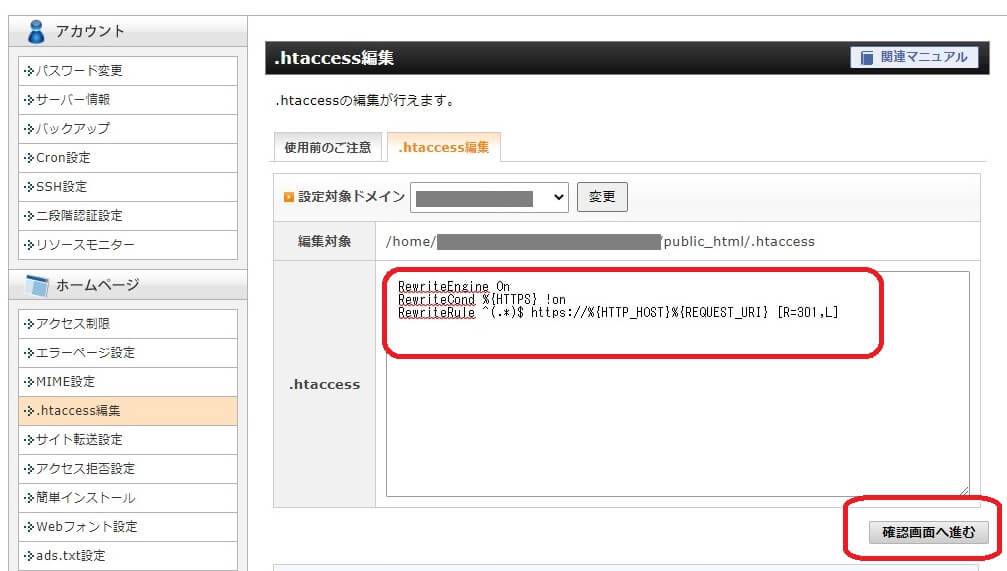
プラグインの設定
次にWordPressのプラグインを追加していきます。
「プラグイン」とは、WordPressの追加機能でして、家で例えるなら「エコキュート」「太陽光発電」「床暖房」などのオプションといった感じです。
様々な便利なプラグインがあるのですが、ここでは最低限のものだけご紹介します。
プラグインのインストール
以下の2つのプラグインをインストールしていきます。
- SEO SIMPLE PACK 【SEO支援】
- XML Sitemaps 【SEO支援】
WordPressでプラグインをインストールしていきましょう。
画面左の「プラグイン」から「新規追加」をクリックします。


右上の検索欄に「SEO SIMPLE」と入力すると検索結果がでますので、以下のプラグインにて「今すぐインストール」をクリック。
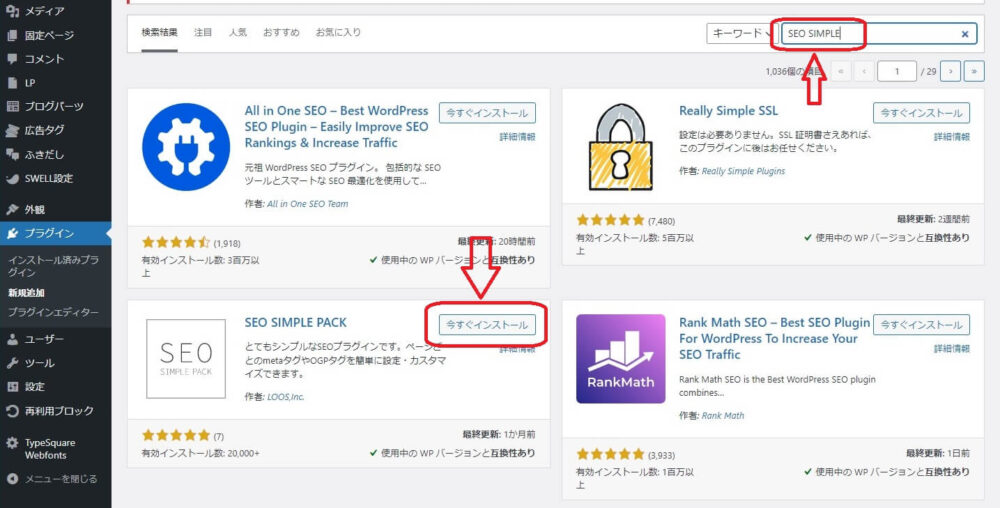
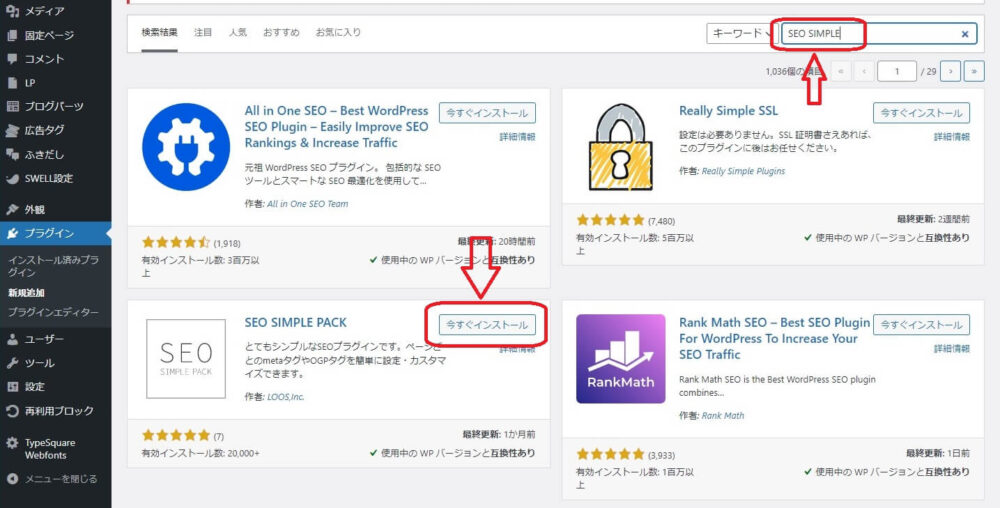
続いて「有効化」をクリック。
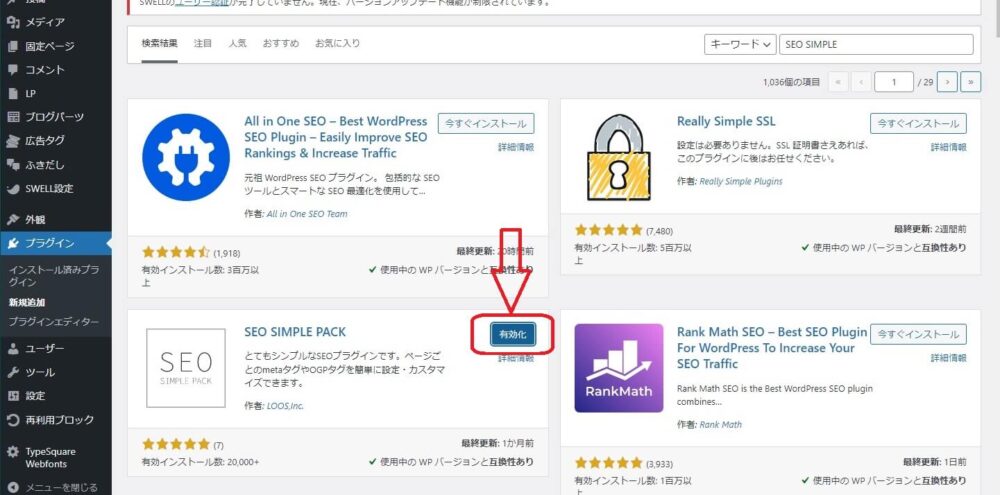
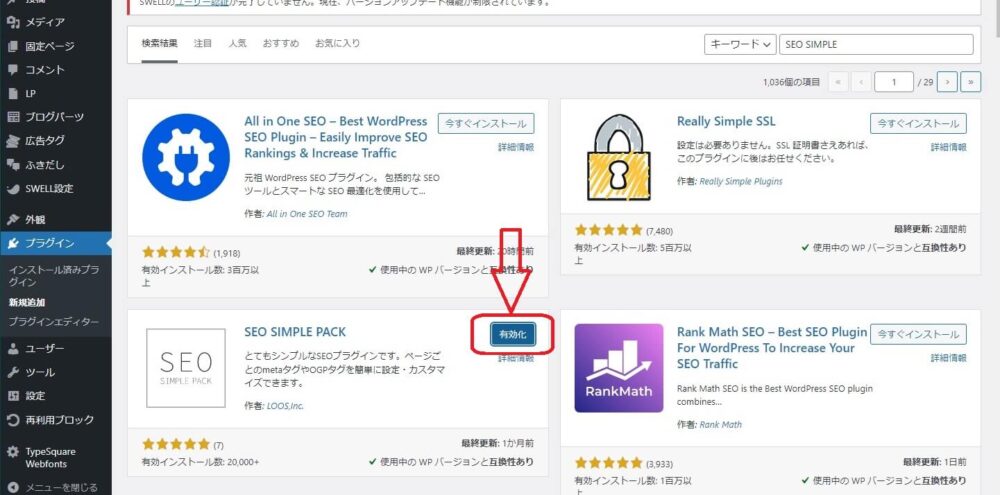
これでインストールは完了です。
最初は何もいじらなくても大丈夫ですが、設定を変更する場合は左下のところをクリックしてください。
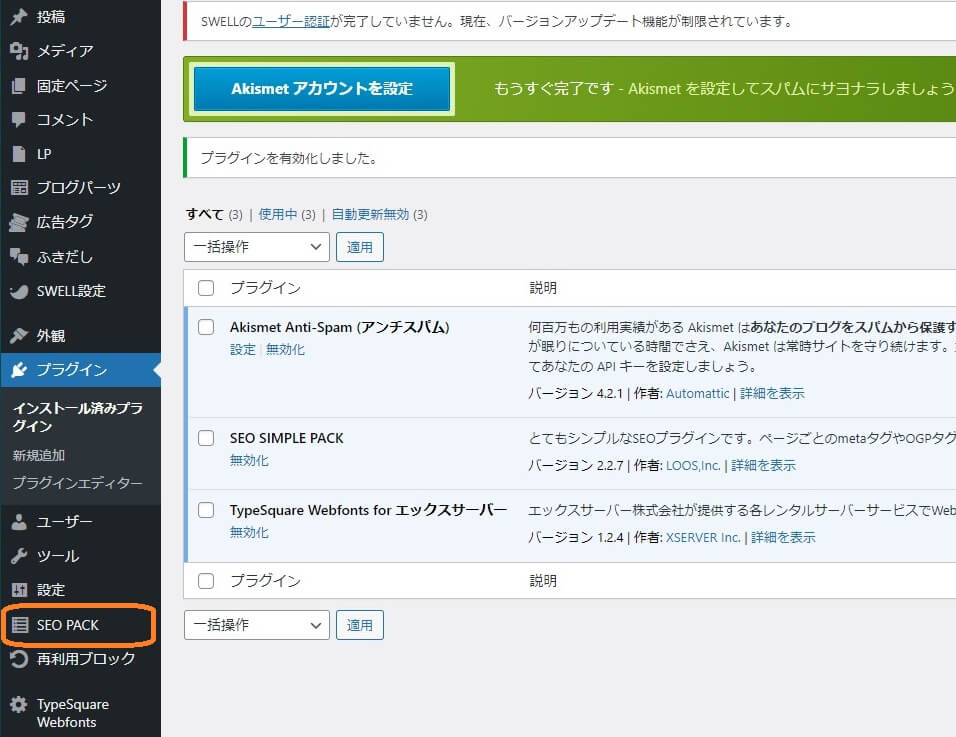
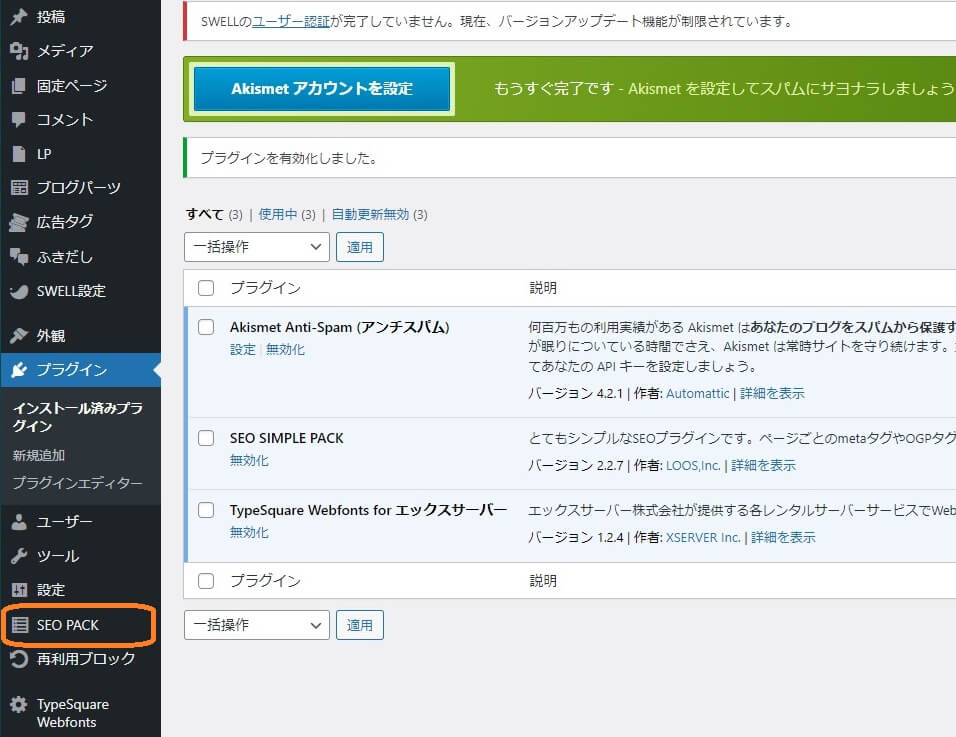
同じやり方で「XML Sitemaps」をインストールしましょう。


で、最初の方には表示されませんで、3ページ目あたりで表示されます。
(最近プラグインの名称が変わったせいで順位が変わったのかも知れません)
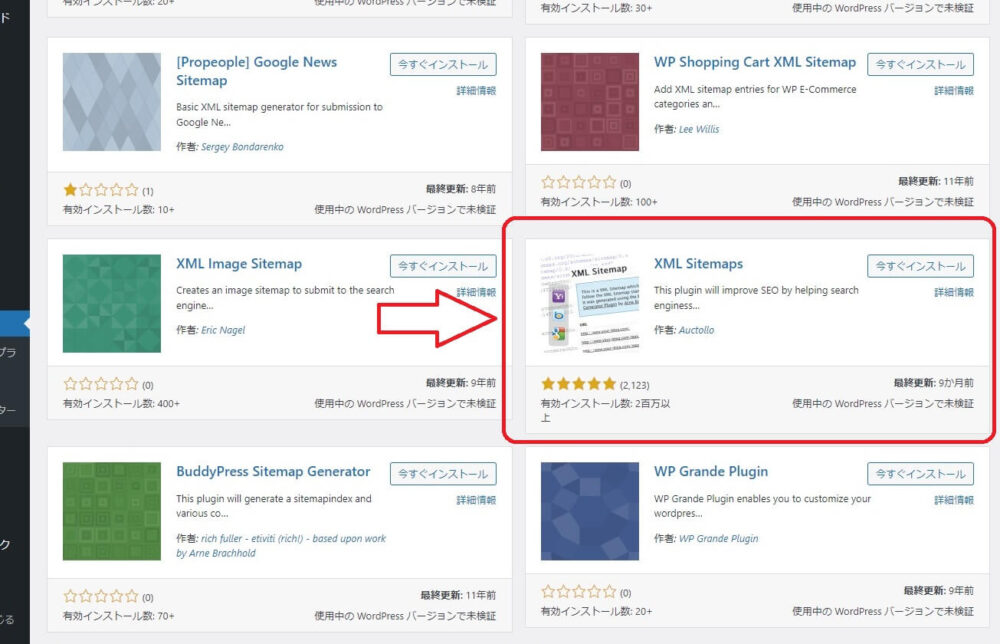
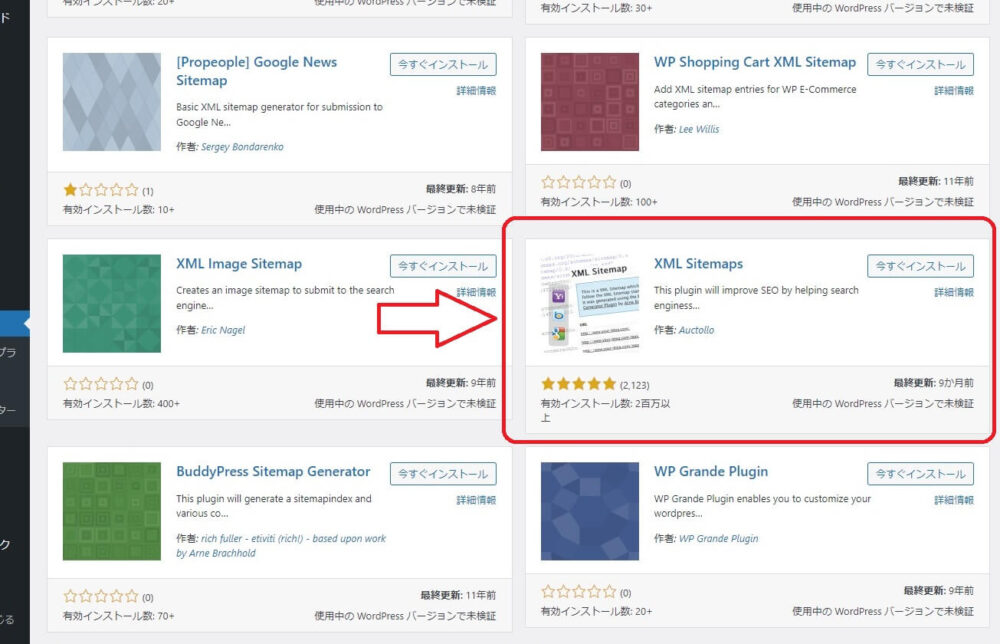
「今すぐインストール」→「有効化」を行います。
続いて1箇所だけ設定を変更します。
「設定」から「XML-Sitemap」をクリックします。
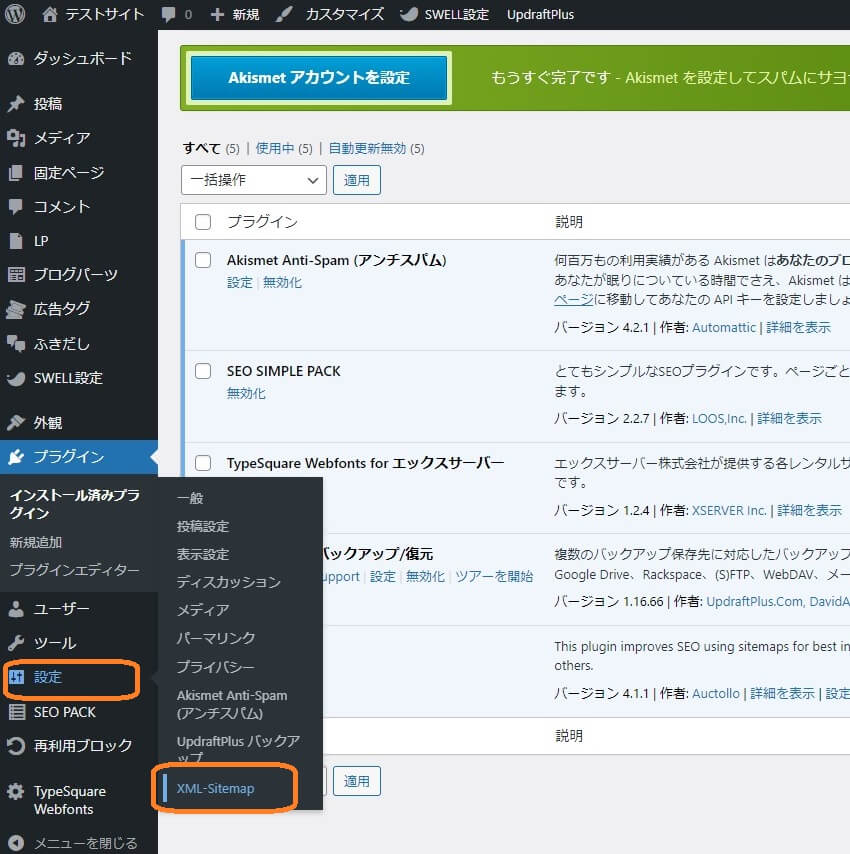
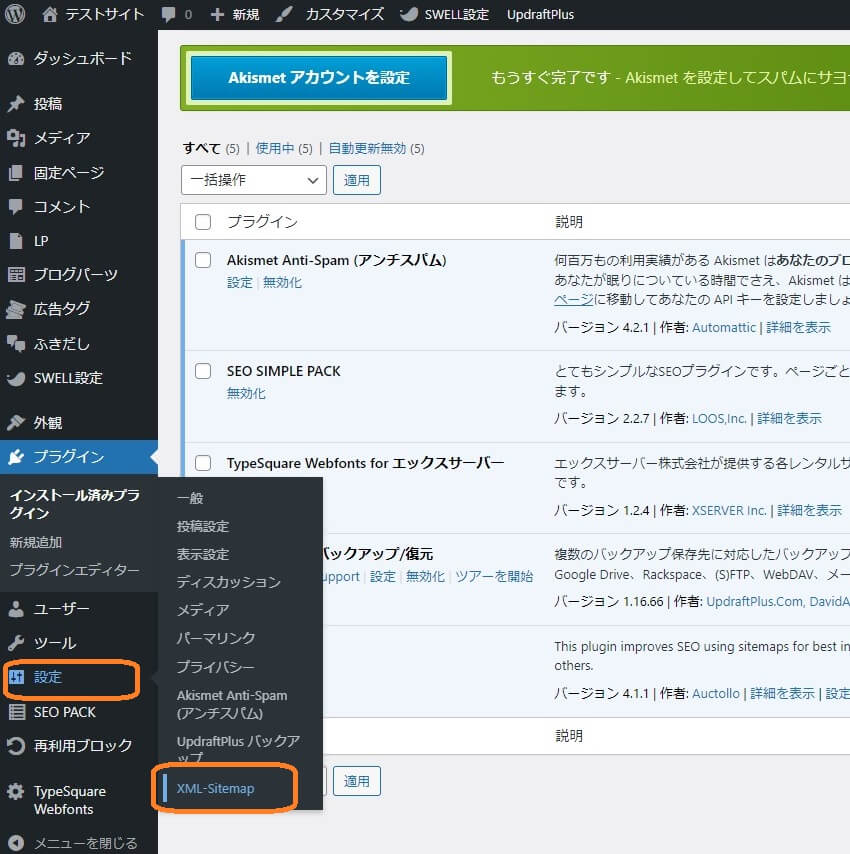
「HTML形式でのサイトマップを含める」のチェックを外します。
(エラーの原因になります)


それ以外はひとまずそのままで大丈夫です。
インストールが終わりましたら、最後に左側「プラグイン」をクリックしてください。
この画面の右側にある、「自動更新を有効化する」を全てクリックしてください。
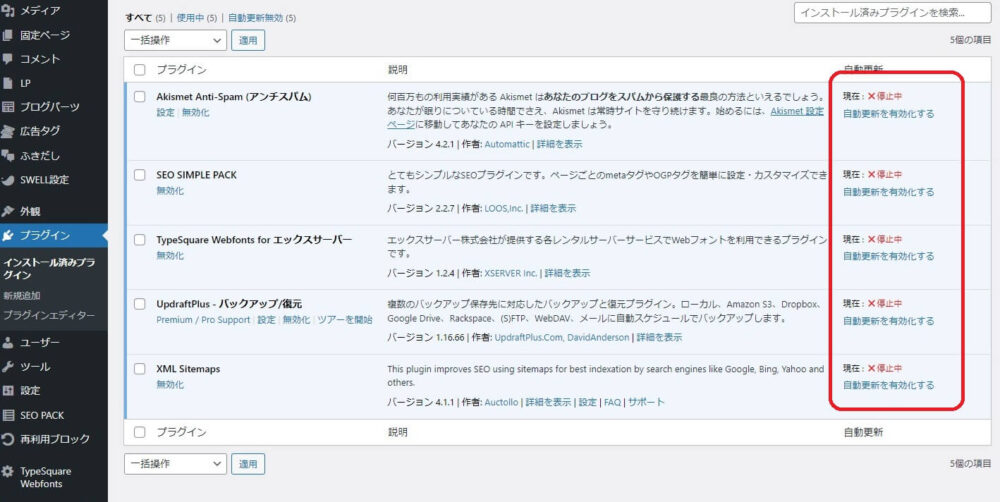
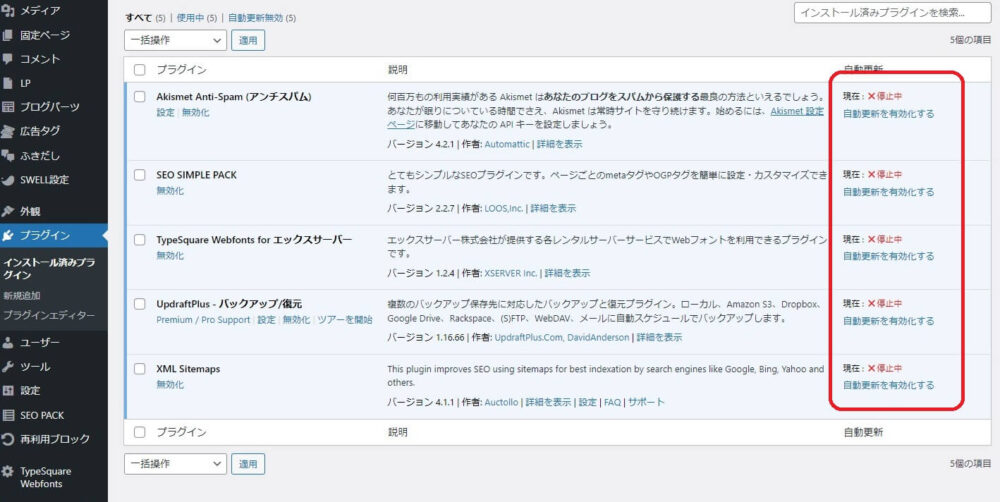
WordPressがハッキングされるときに最も使われるのが「プラグインの弱点を突く」方法です。
自動更新にすることでそれを予防することができます。
最初からインストールされているプラグインについては以下のとおりです。
- 「Akismet」・・・残しておきます。「有効化」もしておきましょう。
- 「Hello Dolly」・・・削除しましょう。
- 「TypeSquare Webfonts」・・・日本語フォントを増やすためのもの。使う予定がないなら削除してOKです。
【参考】その他インストールしてもよいプラグイン
- Updraft Plus 【バックアップ】※エックスサーバーでは7日分しかバックアップがない
- Broken Link Checker 【紹介リンクが切れていないか自動チェック】
- XO Security 【セキュリティ強化】
- WP Multibyte Patch 【日本語表示がおかしい場合に入れる】
プラグインには便利なものが多いですが、増えすぎると
- ページの表示が重くなる
- 原因不明のエラーがでることがある
- ハッキングに弱いプラグインがある(ときがある)
といったデメリットもあるので注意しましょう。
SWELLなど優れたテーマでしたらプラグインも最小限で済みますので、最初にしっかりしたテーマで始めましょう。
Googleアナリティクスの設定
ブログにアクセスされた数や、どんなページが一番見られたか、といったことをチェックする解析ツールが「Googleアナリティクス」です。
以下のようなブログ運営にかかわるデータを確認できます。そして【無料】です。
- ページビュー数
- ページの滞在時間
- 閲覧はPCかスマホか
- どの地域からのアクセスか
※Googleのアカウント(Gmailなど)がない場合は、作成しておきましょう!
それではGoogleアナリティクスのアカウント作成から始めます。
こちらの動画に沿って設定していきます。
※13分ありますが、7分ぐらいまでで大丈夫です。
アナリティクスの設定が終わりましたら(動画の7分目ぐらい)、以下のようなコードがあると思います。
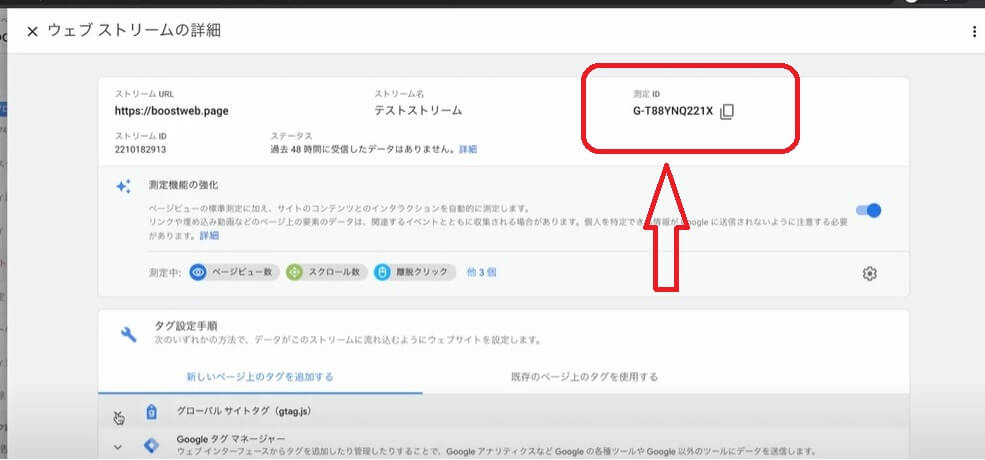
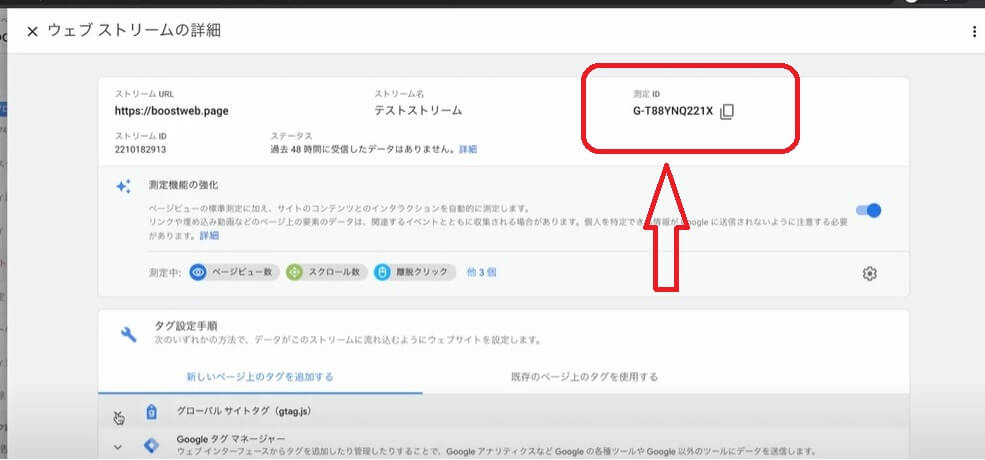
こちらをコピーしてください。
続いて、WordPressの管理画面に移ります。
管理画面で「SEO PACK」から「一般設定」をクリック。
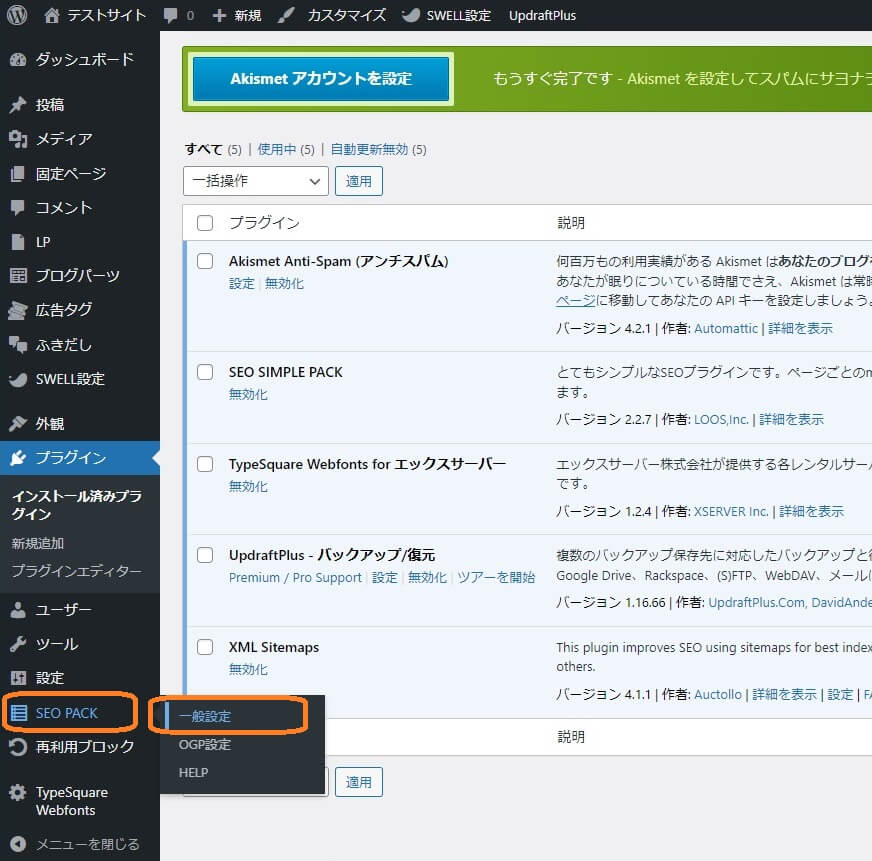
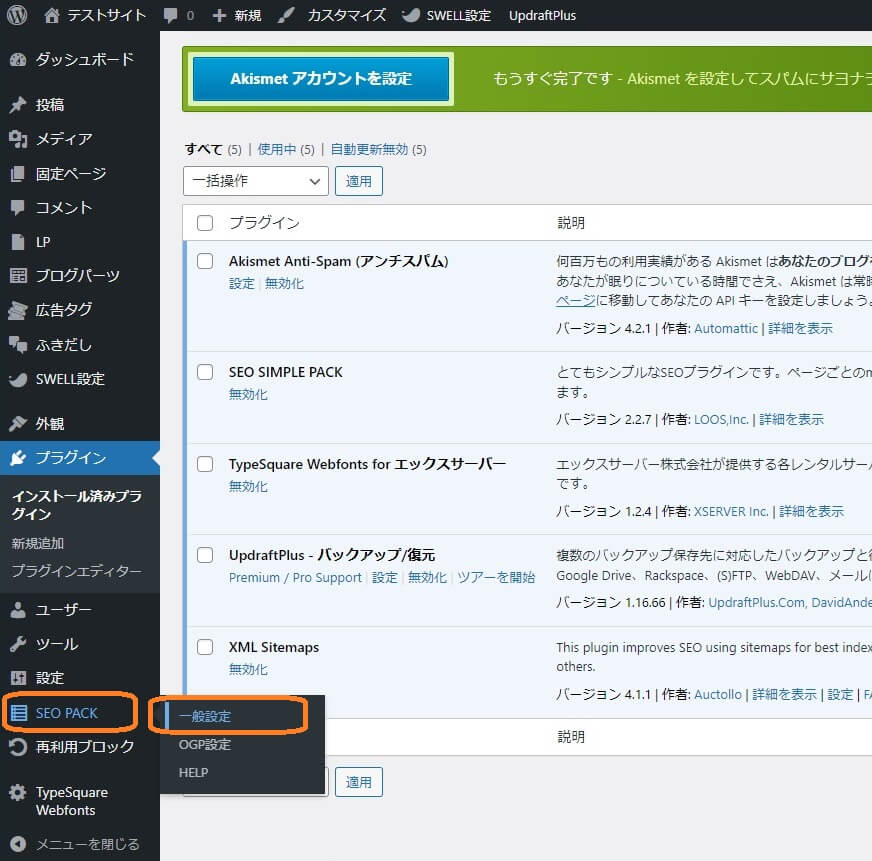
こちらの画面で「アナリティクス」をクリック。
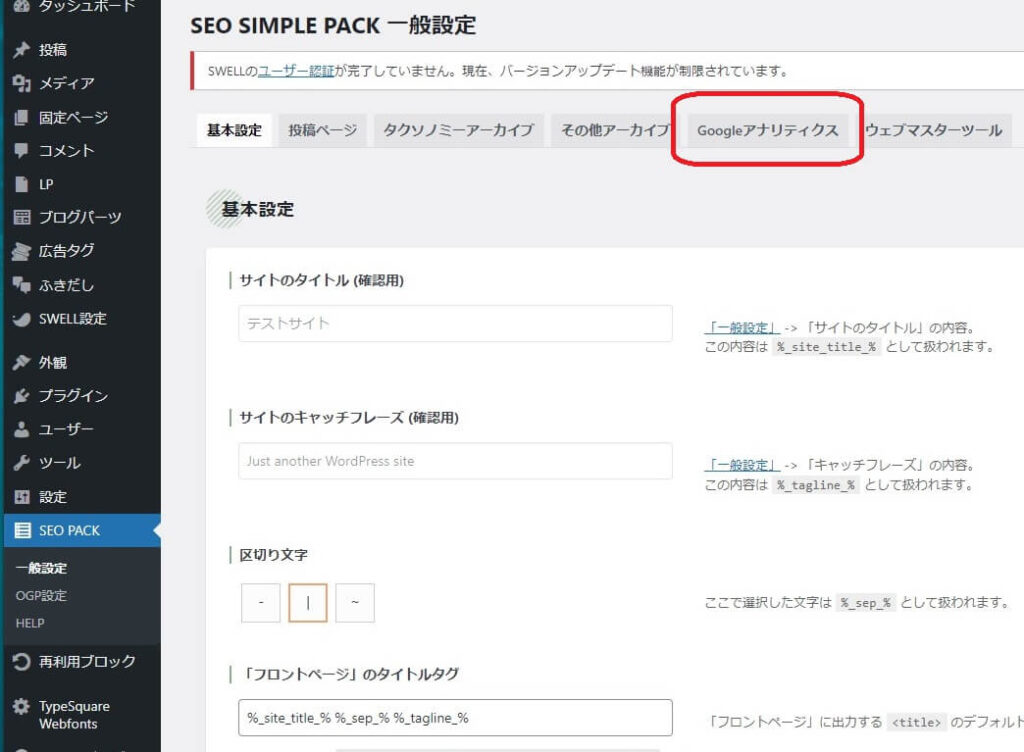
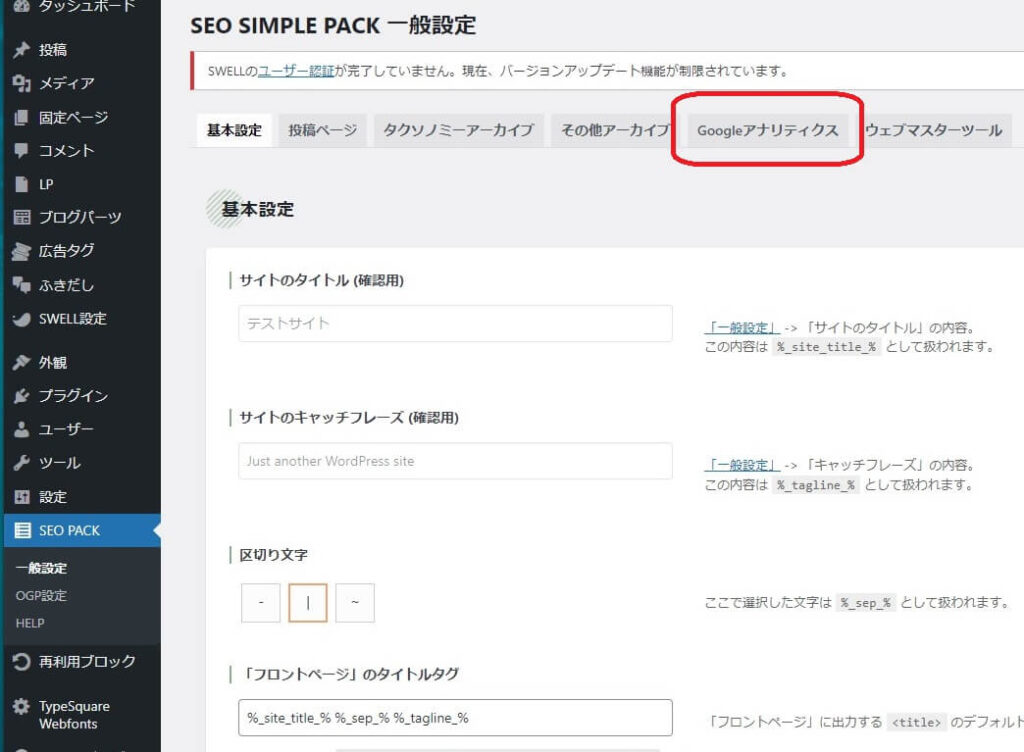
こちらの画面になります。


「トラッキングコードの種類」の欄は「gtag.js」のままでOKです。
「トラッキングID」または「測定ID」の欄は、先ほどコピーした「G-XXX…」から始まるコードをコピペします。
最後に「設定を保存する」をクリックして、アナリティクスの設定は完了です!
動作確認
アナリティクスが動作している確認するため、アナリティクスの画面に戻ってみましょう。
「ホーム」にて画面右側にリアルタイムのアクセス数が表示されています。
自分のスマホでサイトにアクセスしてみて、そこに「1」と表示されていればOKです!
Googleサーチコンソールの設定
これが最後の設定です!
もう少しですので頑張りましょう!
Googleサーチコンソールとは、サイト情報をGoogleのデータベース登録したり、Google検索の順位を確認したりできるツールです。そして【無料】です。
導入すると、以下のようなことが可能になります。
- サイトが何のキーワードで検索・訪問されているか確認できる
- サイトがどんなルート(検索、SNS、ブクマなど)で訪問されているか確認できる
- 表示回数・クリック率などがわかる
新規記事やリライトでどんな効果があったかなどを調べるときにも使えます。
そんな便利なGoogleサーチコンソールの設定をしていきましょう。
Googleアナリティクスの設定が終わりましたら、同じアカウントで以下にログインしましょう。
以下の画面にて自分のブログのURLを入力します。
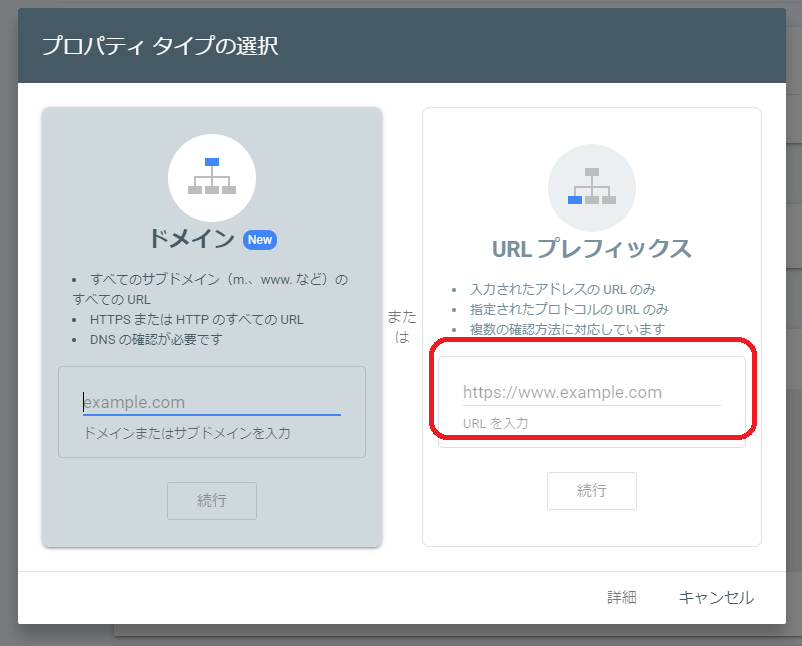
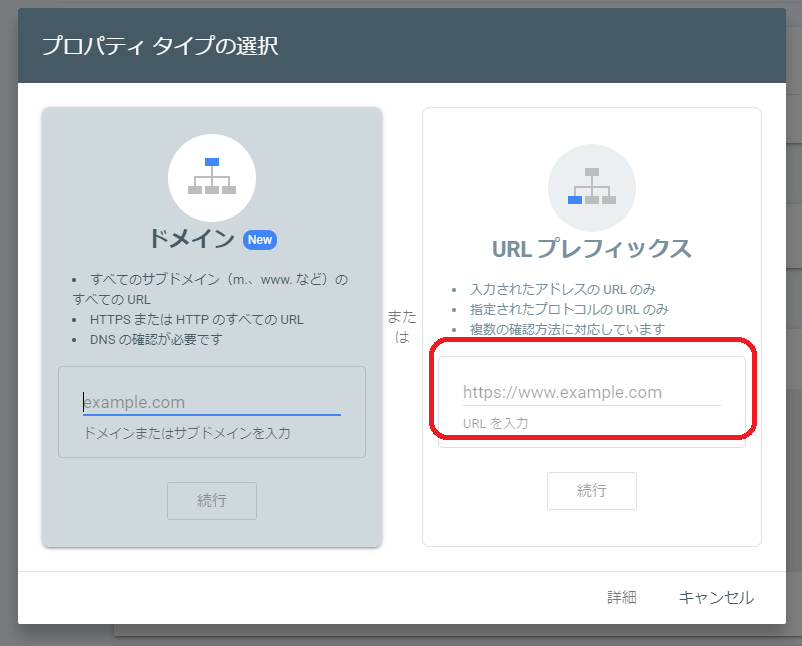
以下のような画面になりますので、「完了」をクリックして終わります。
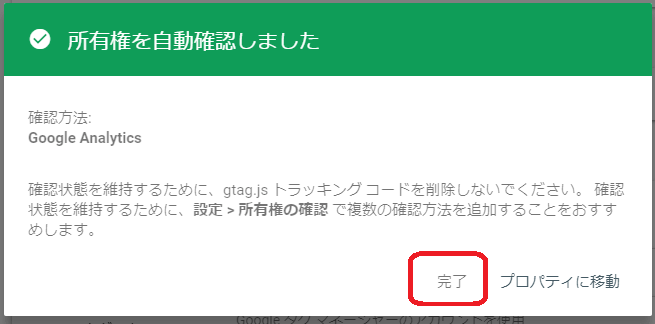
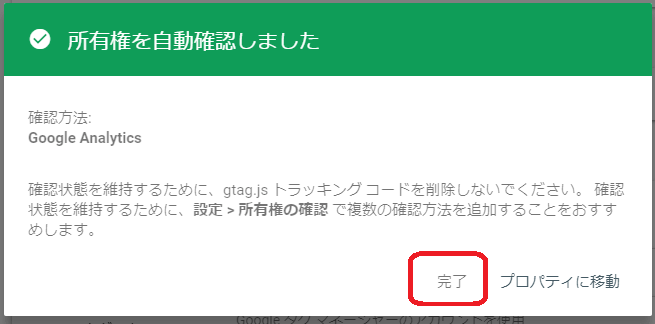
ここで「プロパティに移動」すると管理画面が表示されますが、データの収集は1日後に開始されますので、空欄になっています。
なお、管理画面から「設定」をクリックして、以下の表示があれば設定の完了を確認できます。


Googleサーチコンソールの設定は以上です。
お疲れさまでした!
ブログ記事を1本作ったら、ツイートしてみましょう!【見にいきます!】
ブログの構築、お疲れさまでした!
ブログができたので、さっそく1記事書いてみましょう!
また、この記事を見てブログを開設し、記事を書いてくれた方がいましたら、ぜひツイートしてみてください。
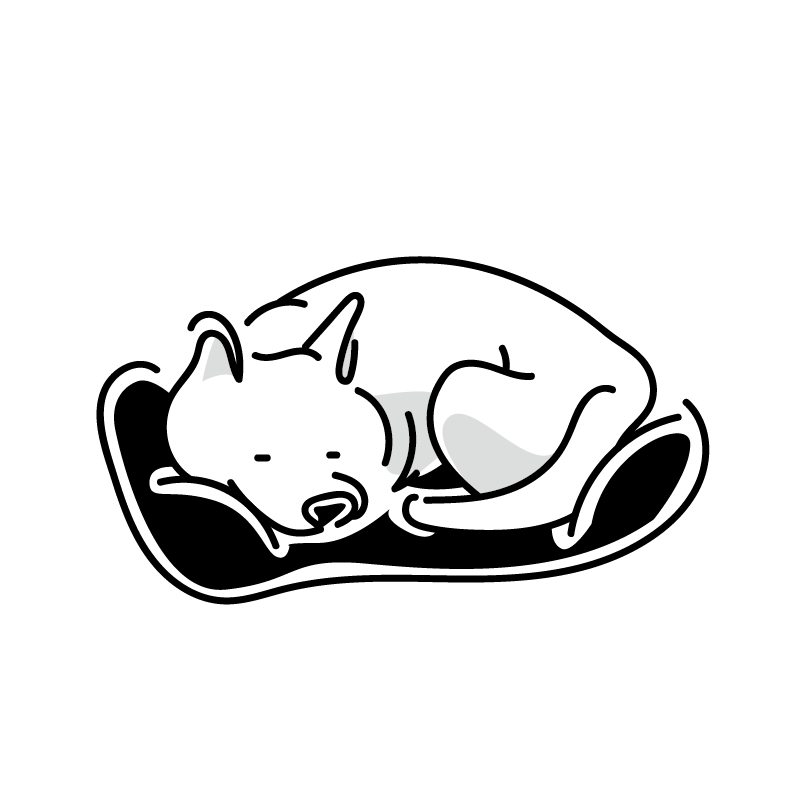
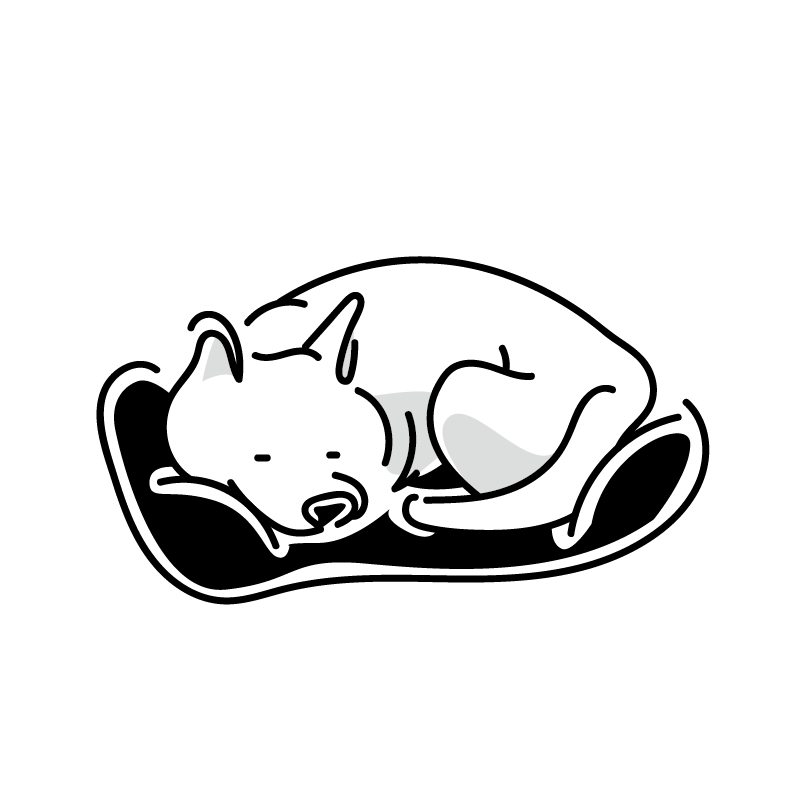
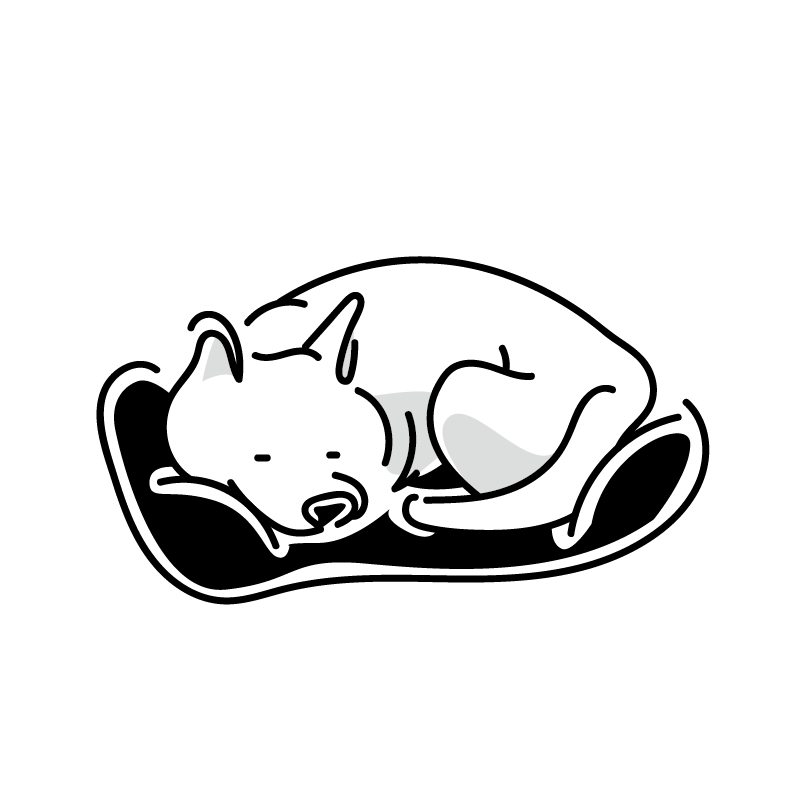
そのブログを見にいきます!
【ツイートの例】
- ブログ名
- ブログのURL
- 今後書いていく記事やテーマ
- @kasoushibaにメンション
それではブログ作成を楽しんでみてください!